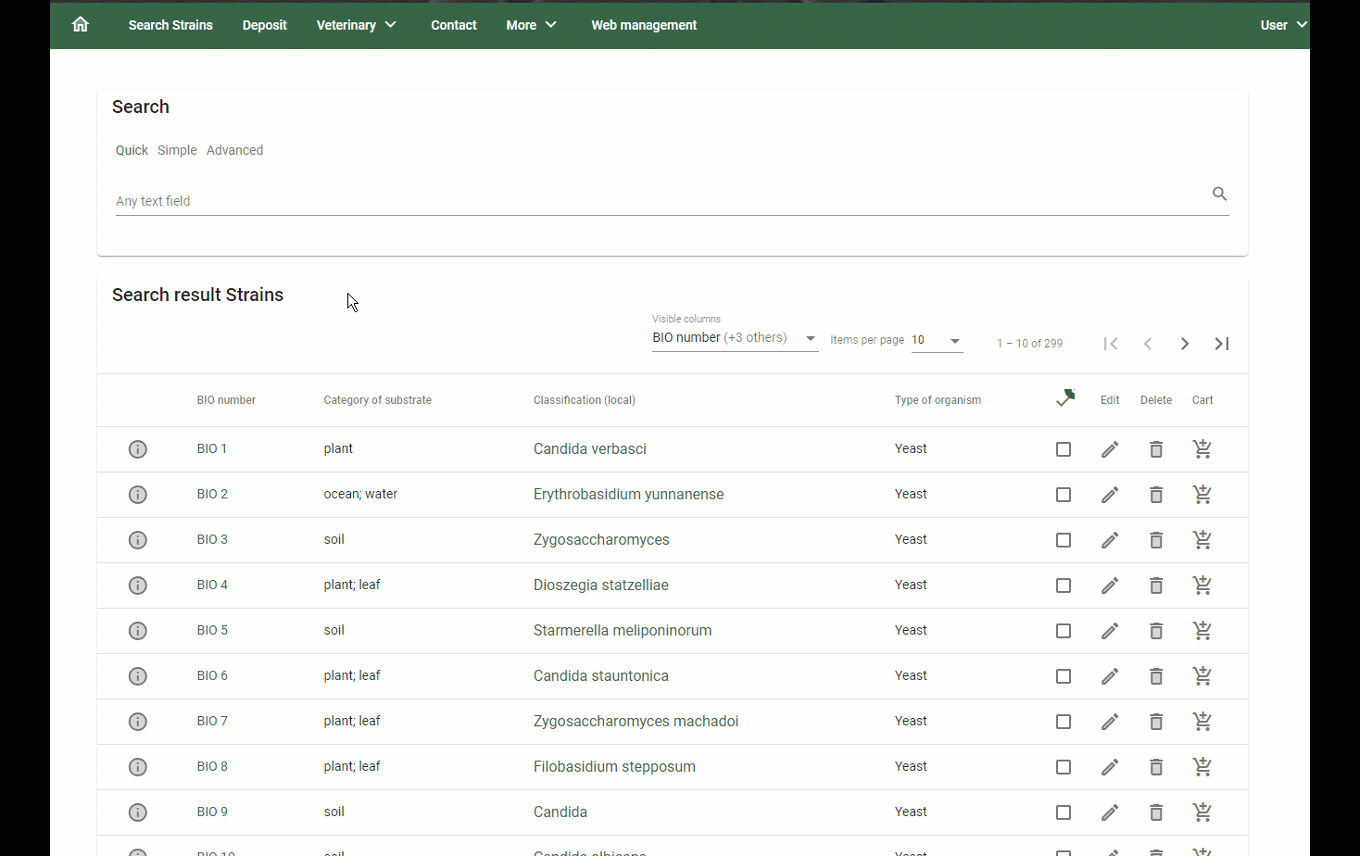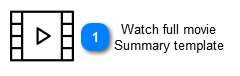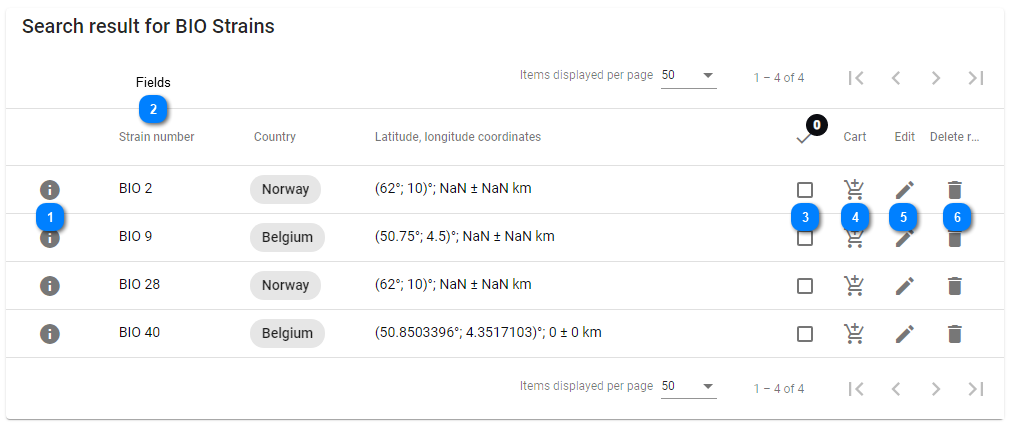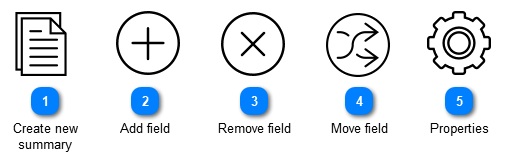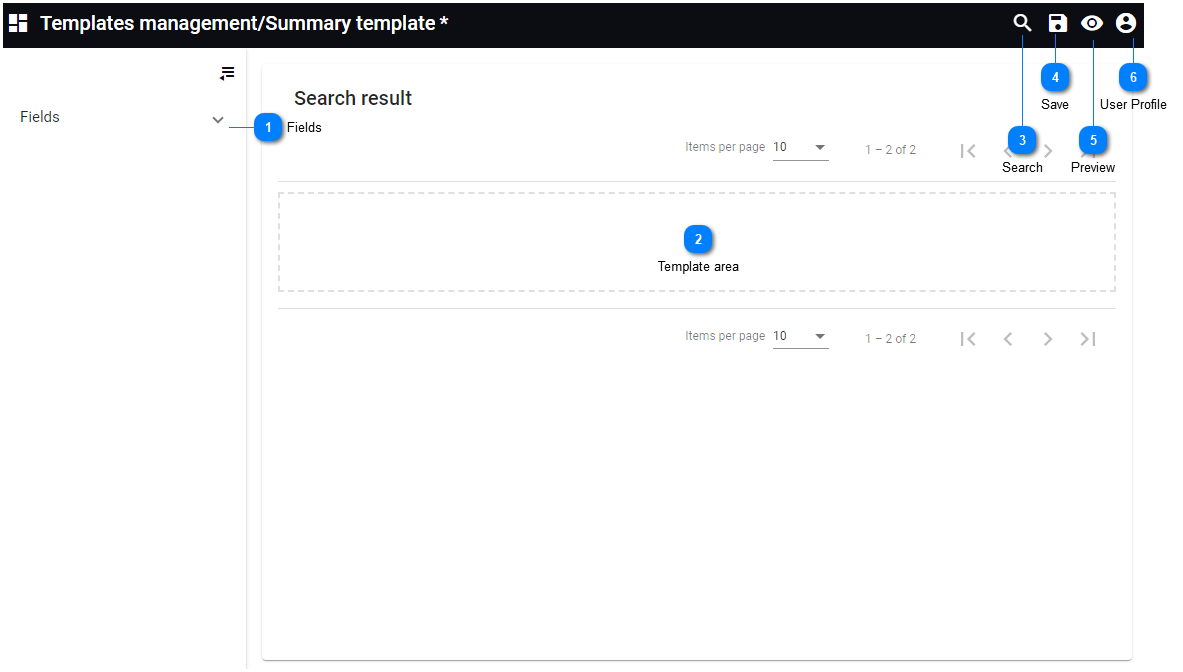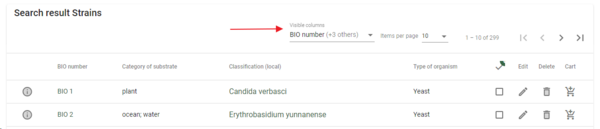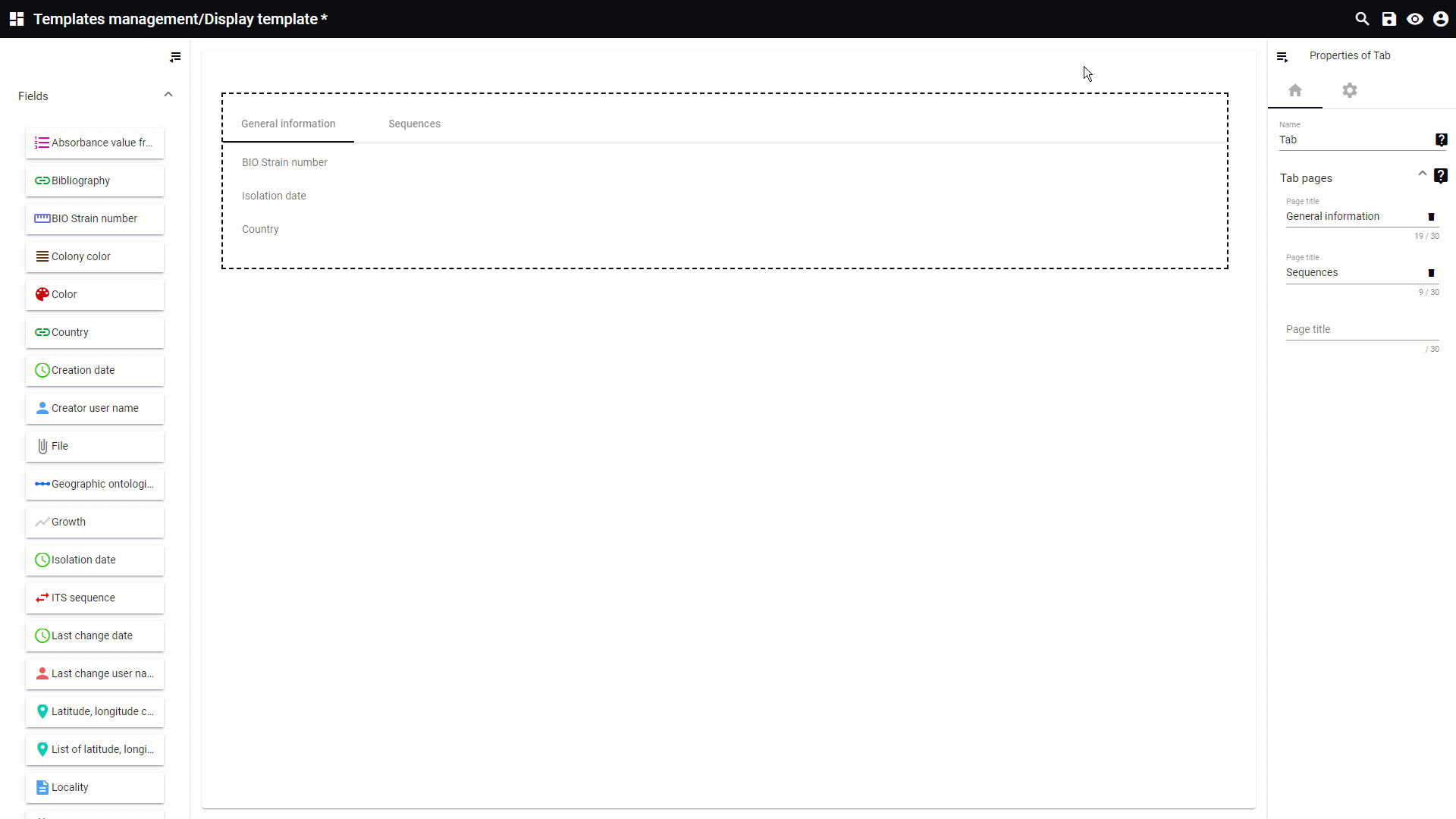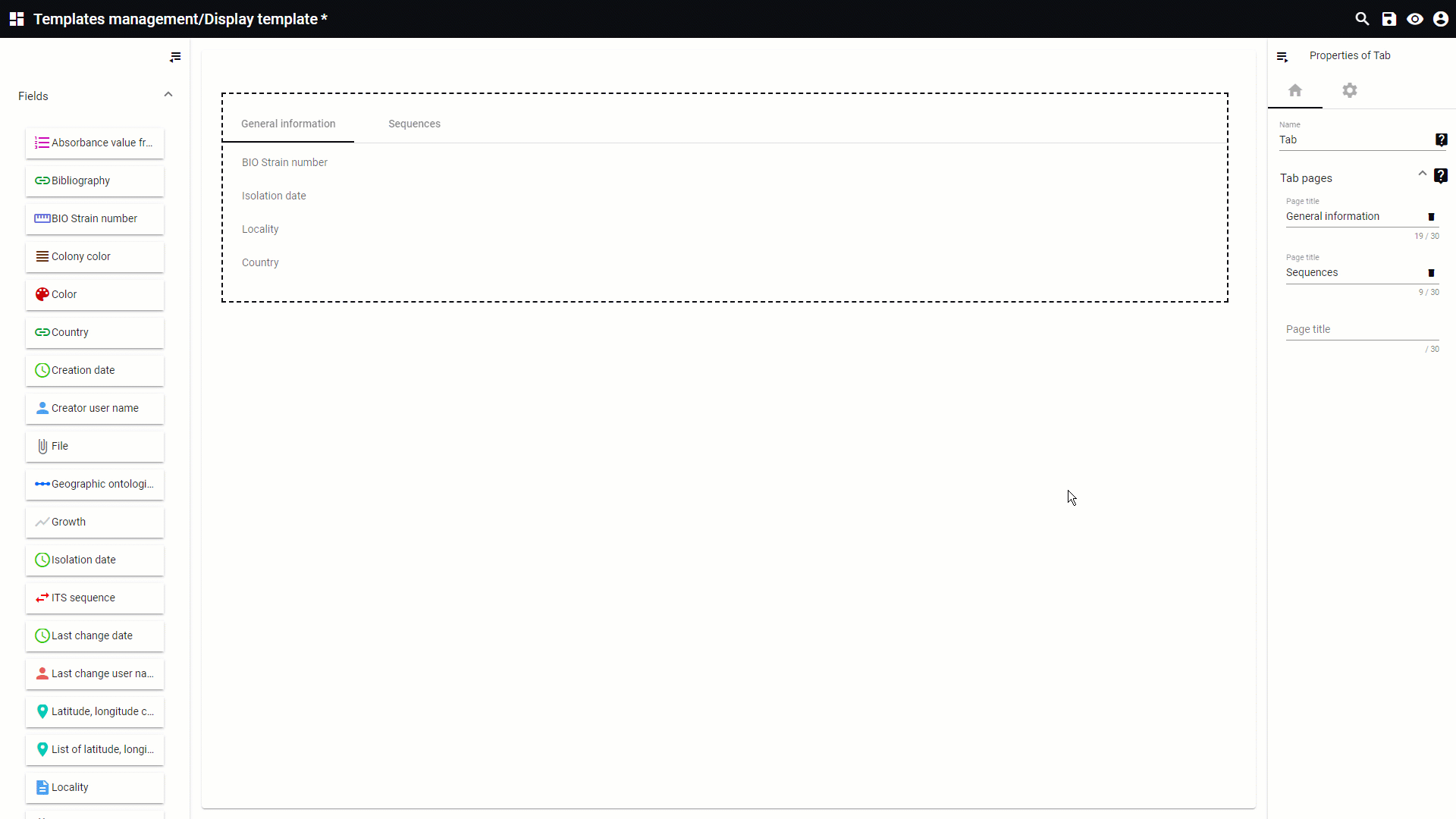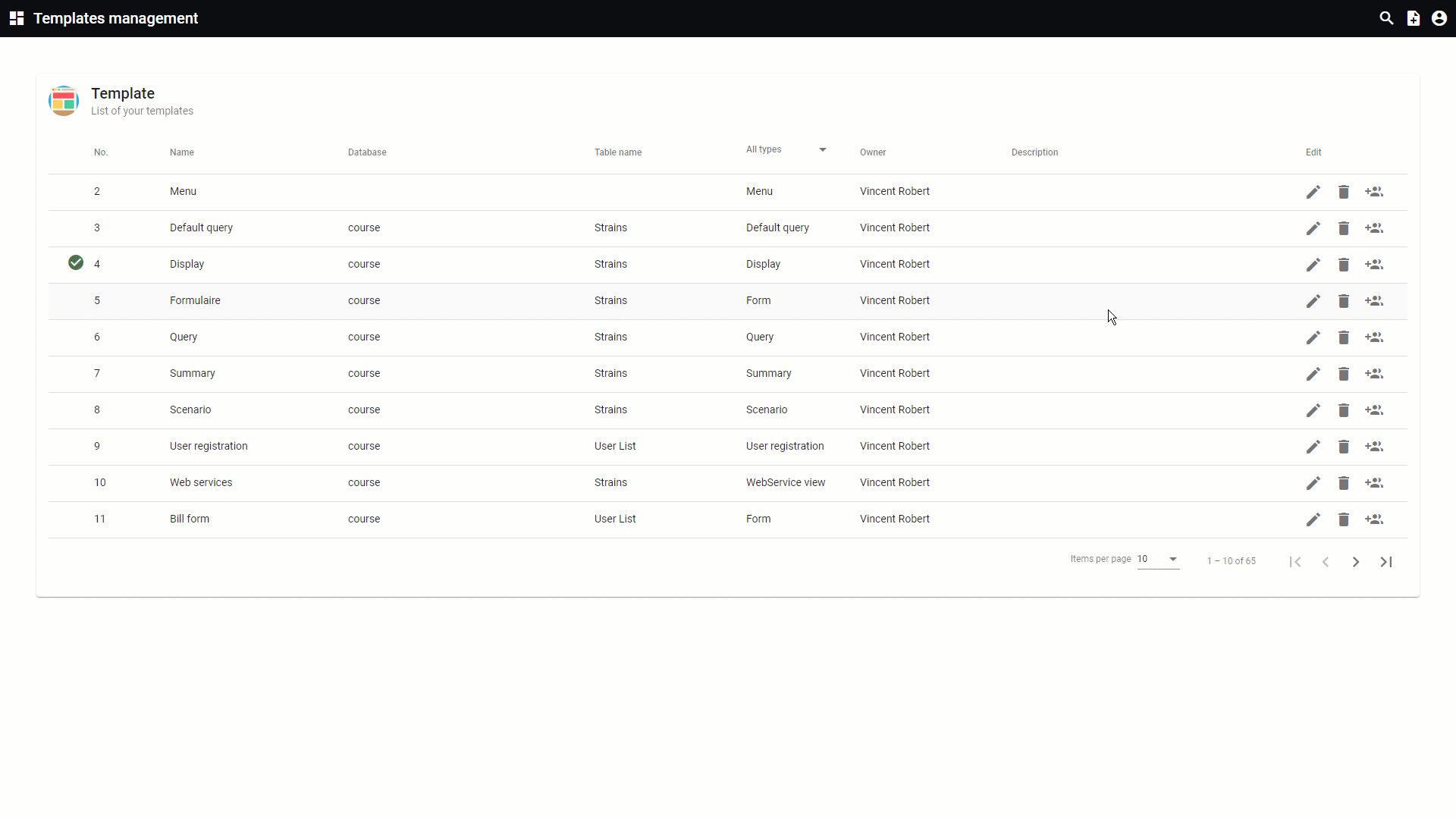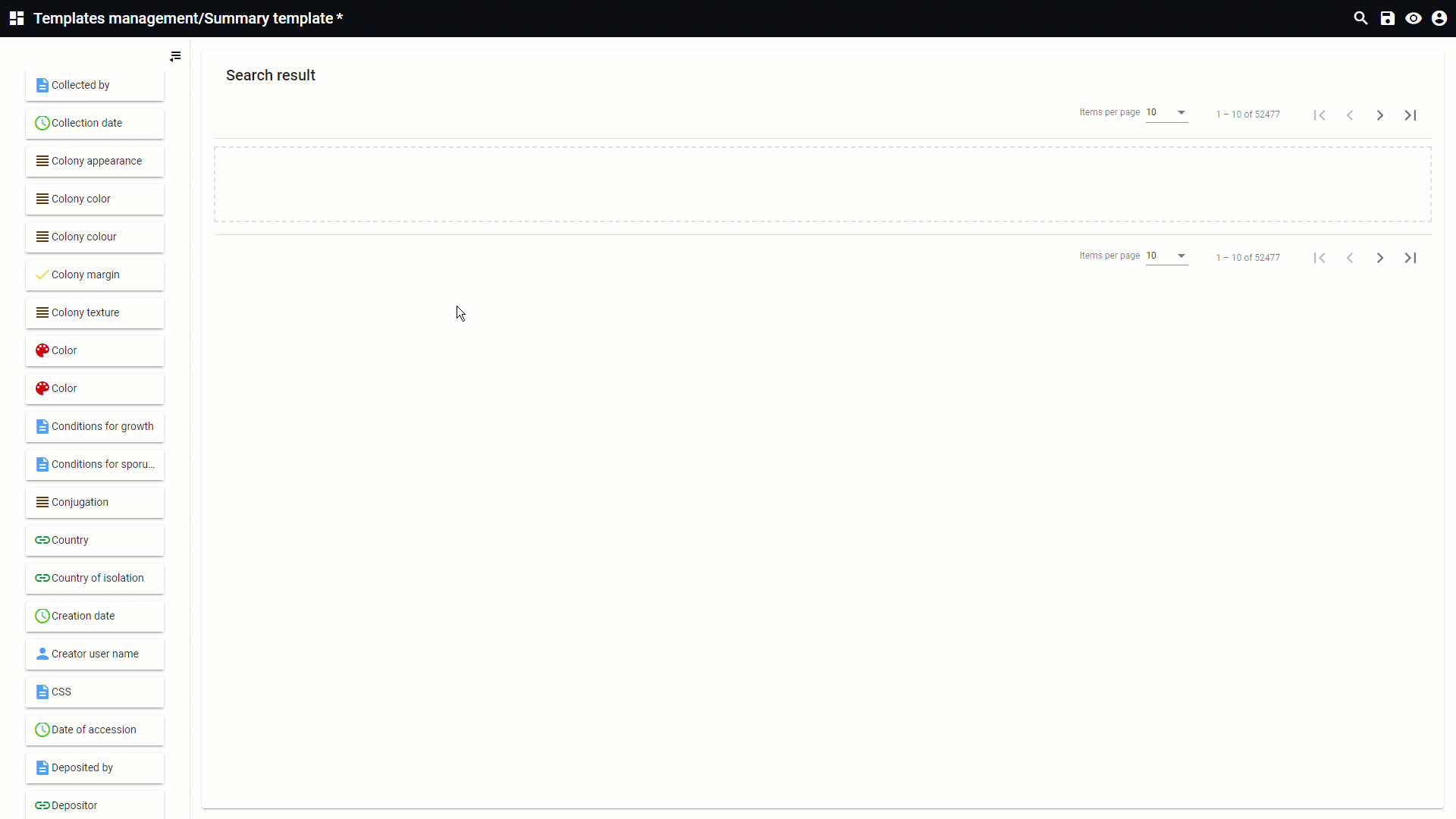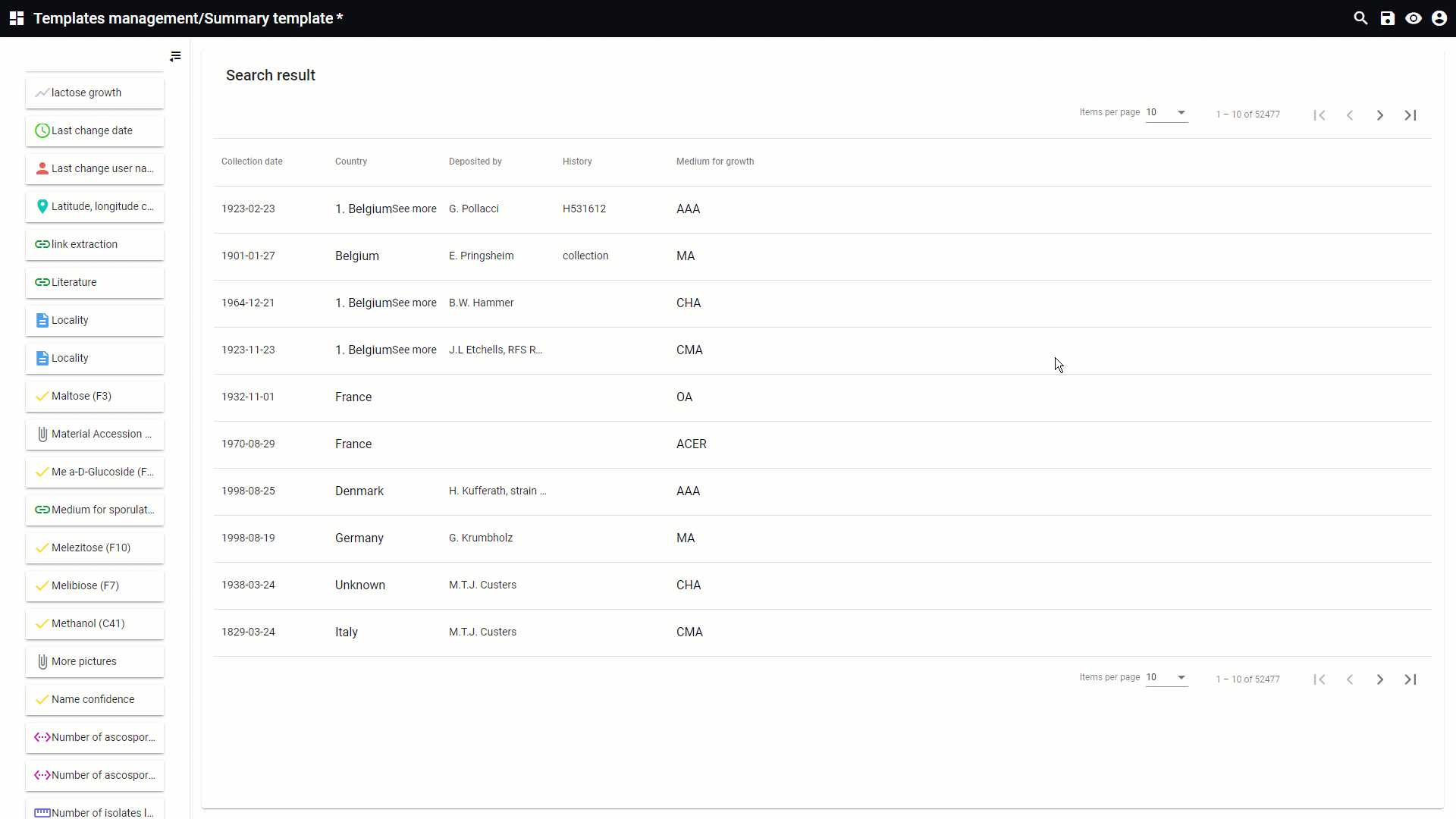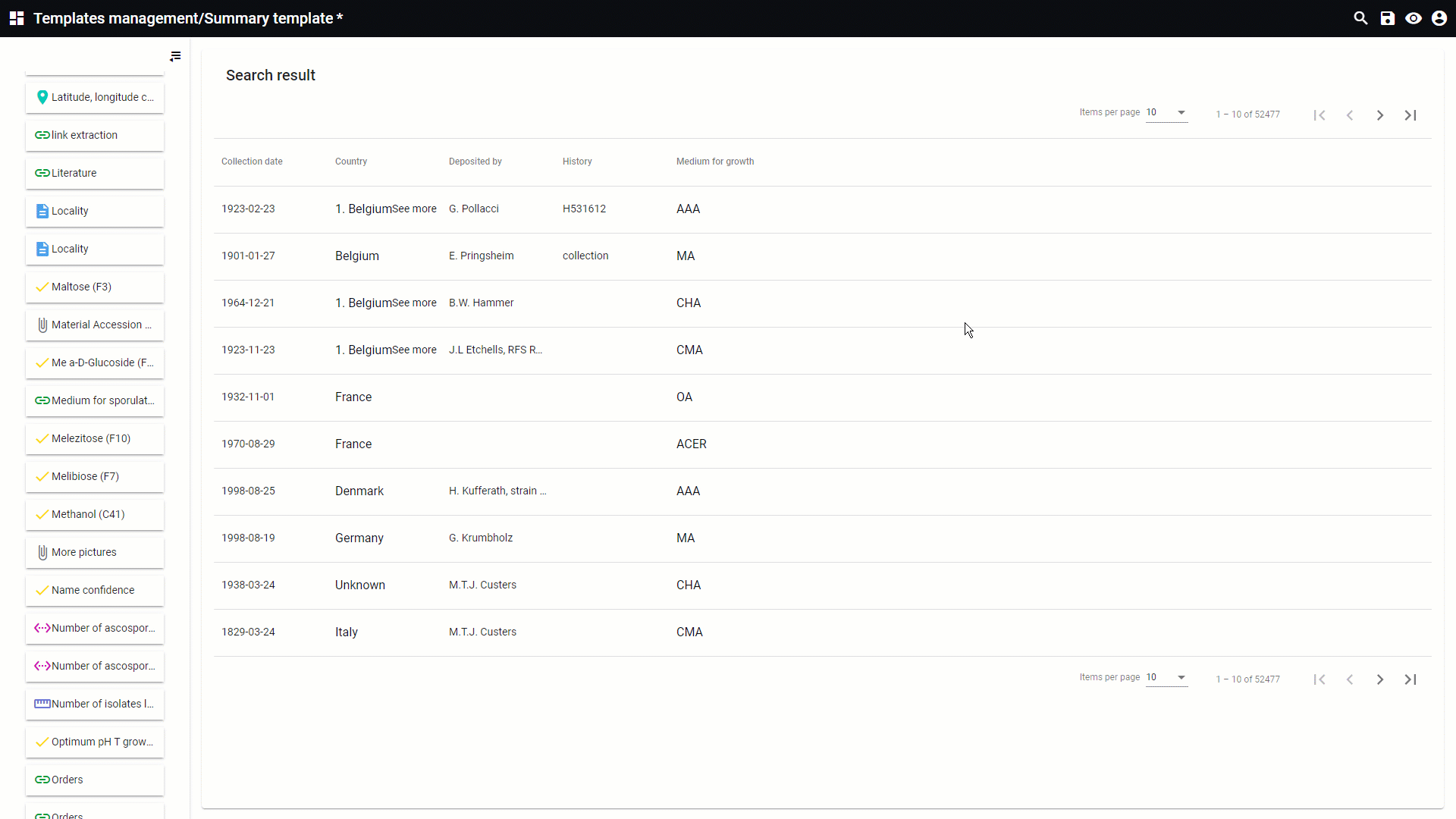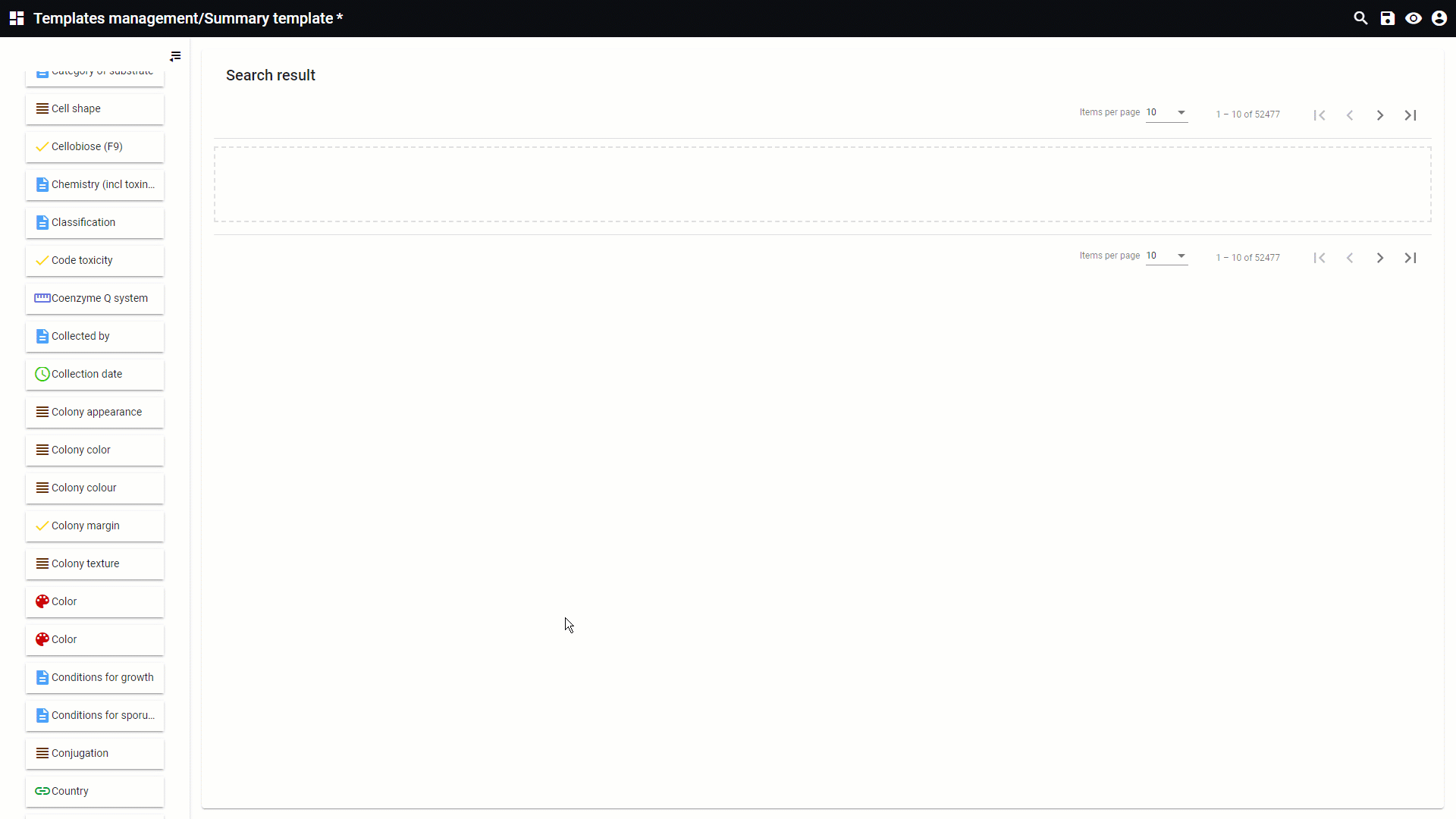The summary is the section that shows the results of a query.
The
designer section of the templates management will be opened when a new summary template is created or when one needs to be edited.
Fields can be placed on the template. Hover the mouse on top of any of the numbers below to see detailed information.
All information for this page can be found above this line. Simply hover the mouse on top of any of the numbers to see the information. Top
|
Button can be displayed to show more details to the user.
To activate it, go to the global properties - Details.
|
|
 Fields
Fields that are dragged onto the summary template.
Note that some fields can be visible by default and others can be visible when the user selects it from the field list.
|
|
|
Allow the user to export data.
To activate it, go to the global properties - Export.
|
|
|
Cart: The records can be added to the cart.
|
|
|
Allow the user to update the data of the record.
To activate it, go to the global properties - Edit record.
Rights are respected. This means that it may not be visible for all users.
|
|
|
Allow the user to delete the record from the database
Rights are respected. This means that it may not be visible for all users.
|
|
 Watch full movie
Summary template
This movie shows how to:
1. Create a new summary template (0:05)
2. Drag the wanted fields onto the template (0:17)
3. Set the wanted settings in the properties section (0:33)
4. Properties: global options (1:43)
|
|
 Fields
|
|
 Template area
Area where the fields can be dragged onto.
|
|
 Search
Search for a given field. Click on the X icon to display the full list of fields again.
This movie is based on a display template however the same applies to the summary template.
|
|
 Save
Save all changes made to the current template.
|
|
 Preview
Go to the preview to see how the current query looks in the end.
Click on the close icon  to go back to the designer window.
This movie is based on a display template however the same applies to the summary template.
|
|
 User Profile
Select from:
-
Go back to site: Will open the actual website.
-
User profile: Place to update the details of the user. The look is managed by the curator of the website and is explain in sub chapter User Registration.
-
Change password: Allows the user to change the password by giving first the current password and then 2 times the new password. 
-
Logout: Log out from the website. The login screen will appear after logging out.
|
|
 Create new
summary
Provide the requested information:
-
Select summary as the template type. -
Enter a name for the new template. -
-
Select the table in the database. -
Add a description for this template (optional).
|
|
 Add fieldTo add a field to the summary template, take it from the left and drag it to the template area.
|
|
 Remove field
To remove an item from the summary template, hover the mouse on top of it and click on the bin icon.
|
|
 Move field
To move an item left or right, hover the mouse on top of it an click on the icons left or right.
|
|
 Properties
Click on a given field in the template area to see the properties panel on the right. 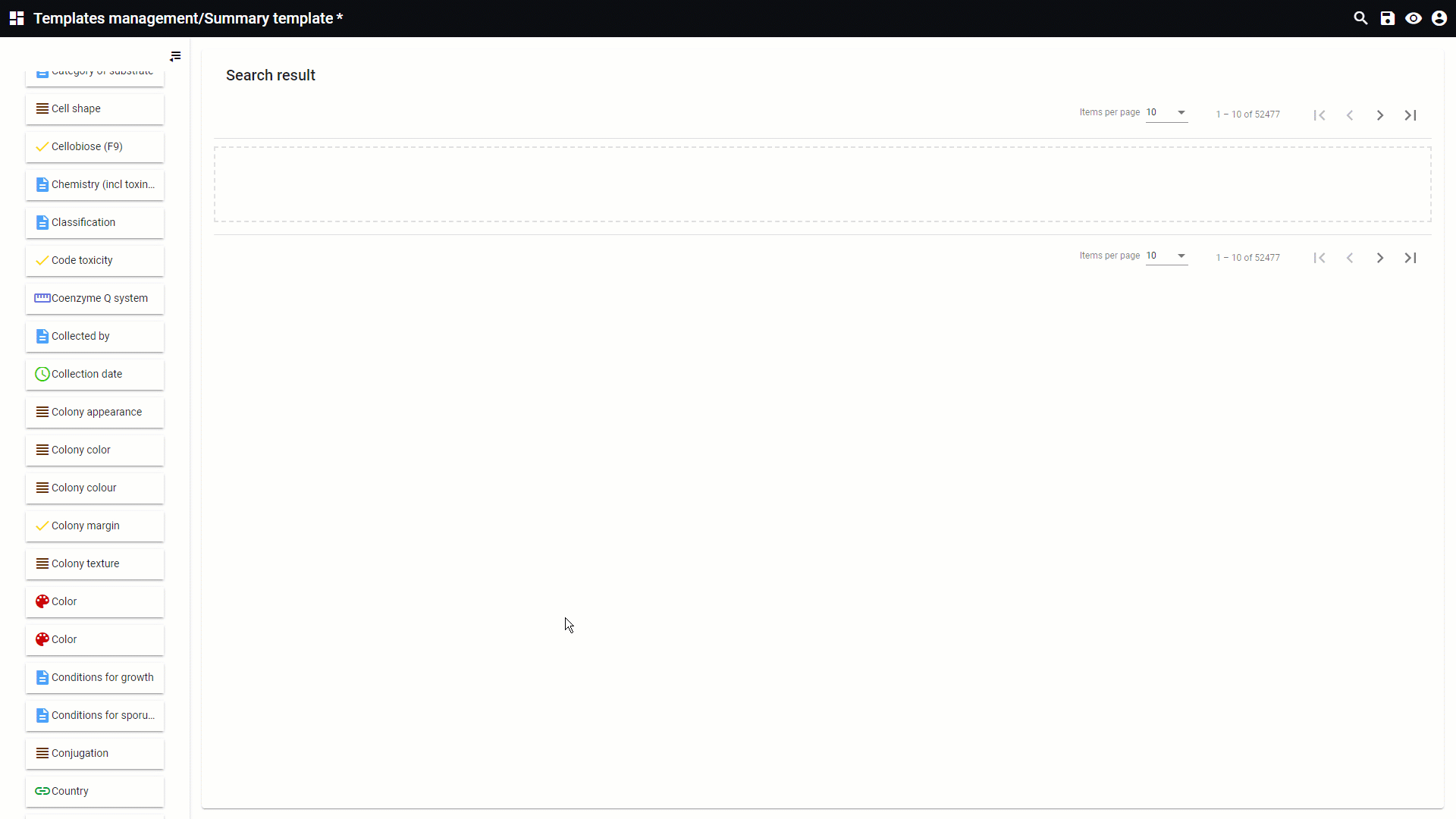 Full size Full size
-
-
-
 Field details: Field details: Metadata from the field: Field name, field code, field type, table name, database name, (target table and target database), and the creation date.
|
|