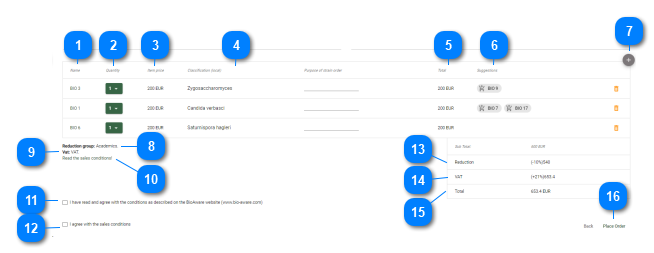Activate cart (admin)
It is possible to allow users/visitors of the website to order items from your collection/database.
The user can do a search on the wanted items and add them to the cart.
A 4 step wizard appears to complete the order:
* Step 1: User information. Form template on Userlist table.
* Step 2: Ship to. Form template on Addresses table. Display template is used to show the shipping information.
* Step 3: Bill to. Form template on Addresses table. Display template is used to show the billing information.
Note that step 3 is only visible in the cart if the user does not check the box "Use same address for billing" in Step 2.
* Step 4: Order. Summary of the information regarding the current order.
The following steps are needed to activate the cart:
-
In the General settings, Cart section,
-
Check "Enable sales in website".
-
Set the Monetary unit.
-
Enter the text to be displayed on the button in the checkout, to complete the order.
-
In the Templates section, create a Form template on Userlist table. (This is shown to the end user in step 2 of the order wizard).
-
In the General settings, Cart section, check "Can edit user profile" and select the form template which was created in the previous step.
-
In the Templates section, create 2 forms and 2 displays, all based on the Addresses table:
-
Form template for shipping information (Shipping form).
-
Display template for shipping information (Shipping display).
-
Form template for billing information (Billing form).
-
Display template for billing information (Billing display).
-
In the General settings, Cart section, select the Billing form, Billing display, Shipping form and Shipping display. All were created in the previous step.
-
In the Templates section, create the Order template on the main table. Main table is Strains in case Strains are being sold.
-
In the properties of the Order template, provide all preferred settings.
-
See below the picture explaining the different options/settings to be set in the properties section of the Order template.
-
In the General settings, Cart section, in the tab for the Mail provide the subject and the body of the email sent to the user ordering.
-
In the Summary template, In the properties, Global options, Cart, check "Enable cart".