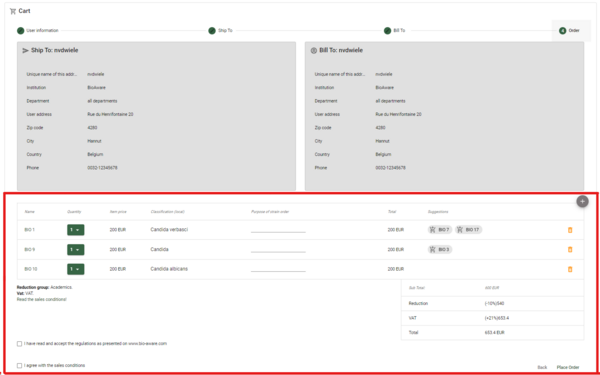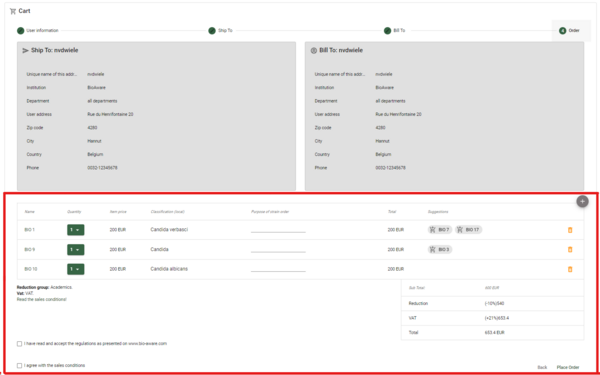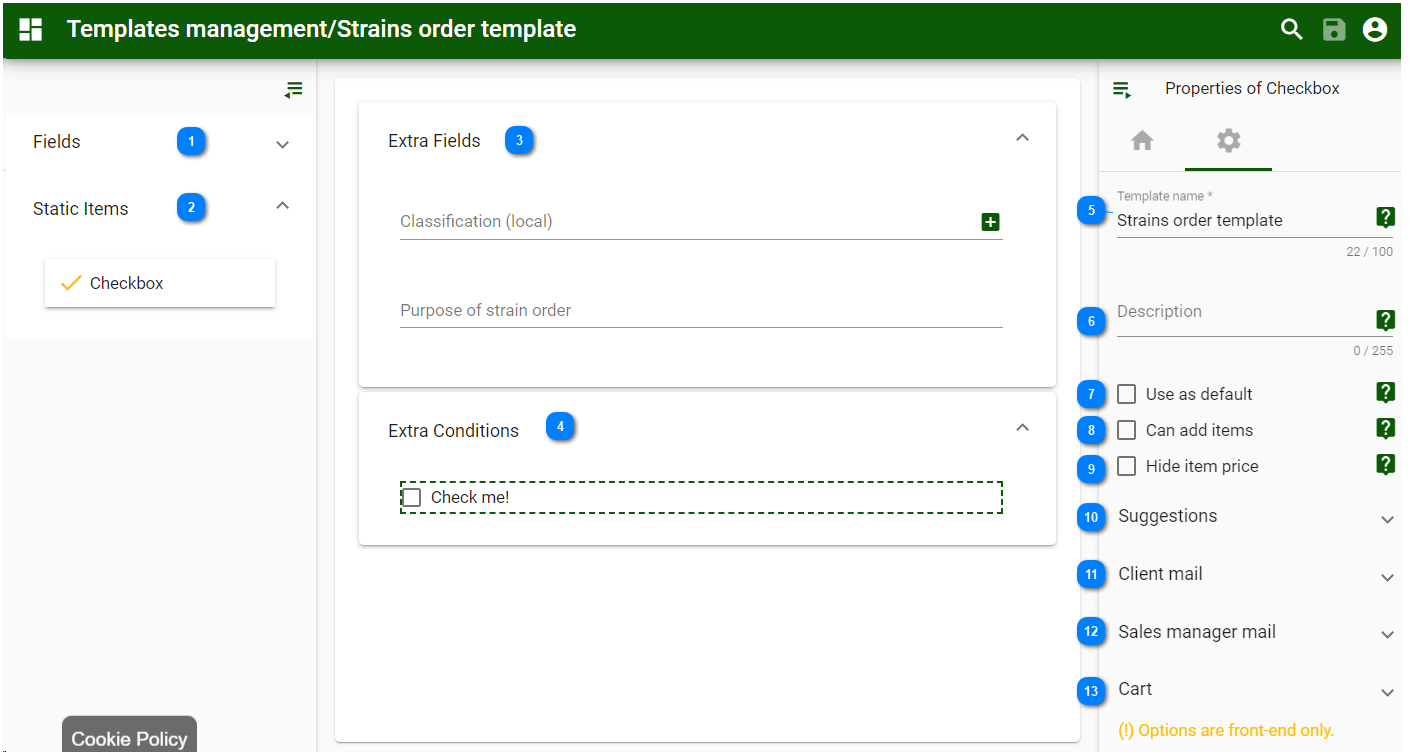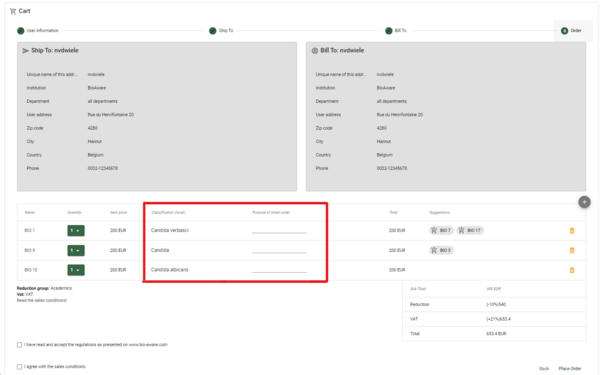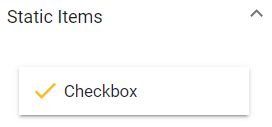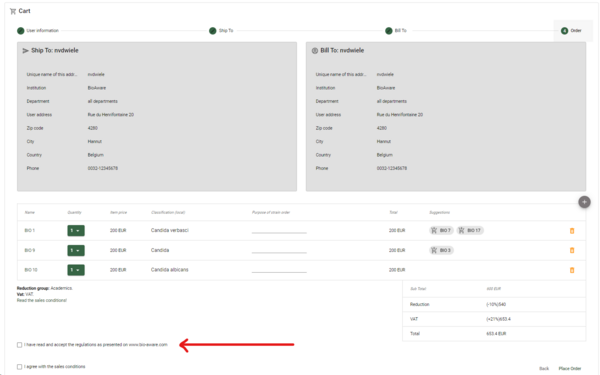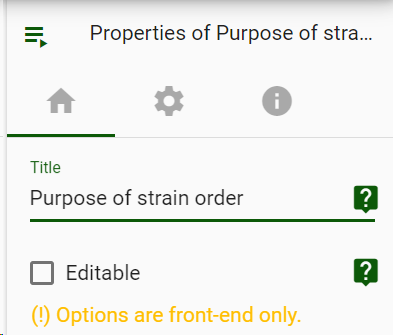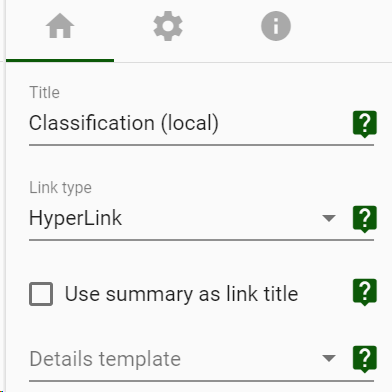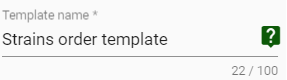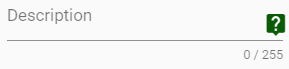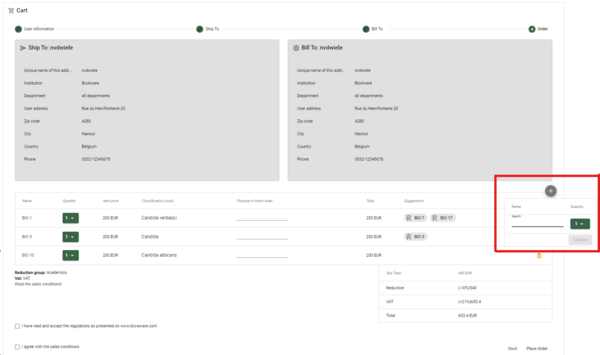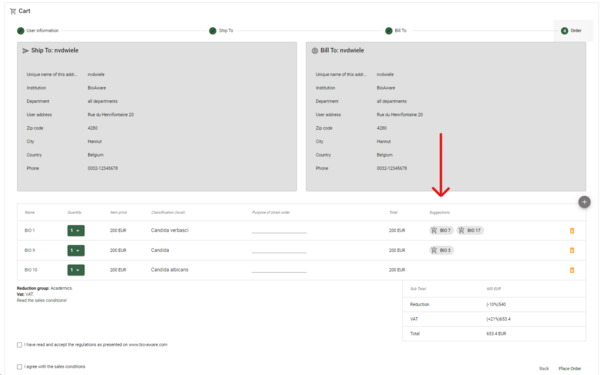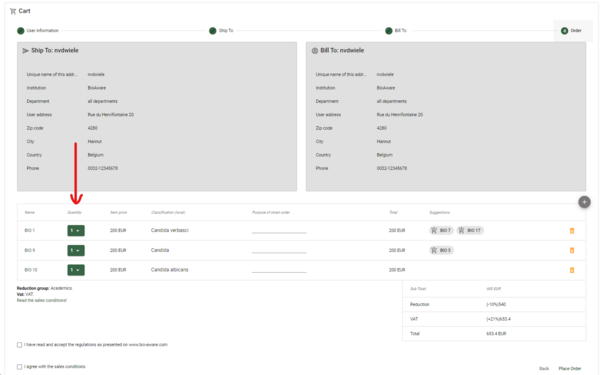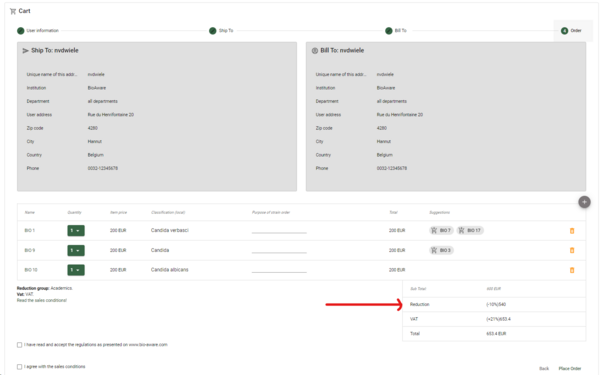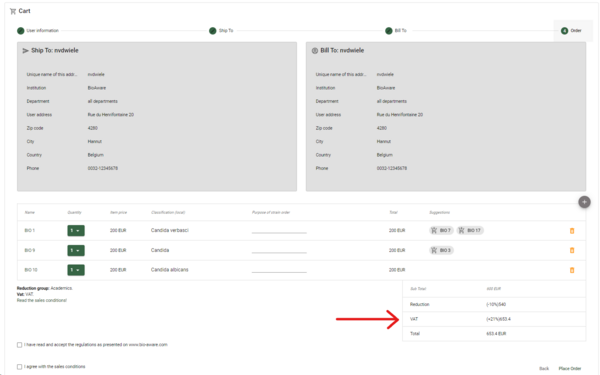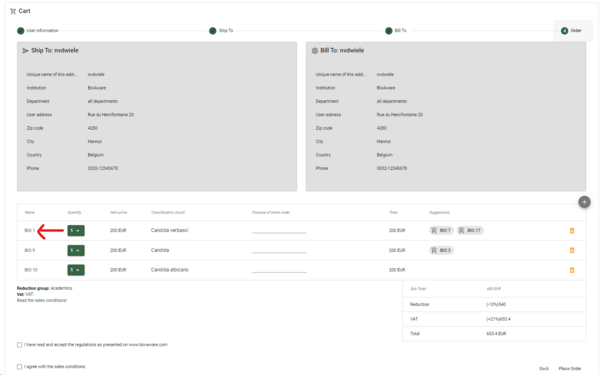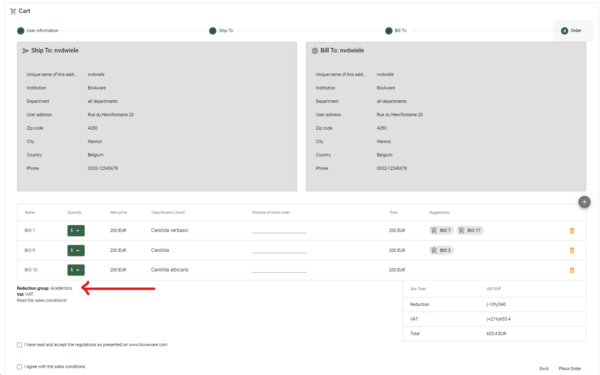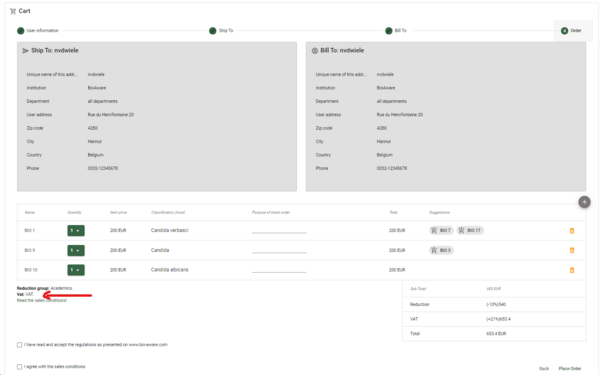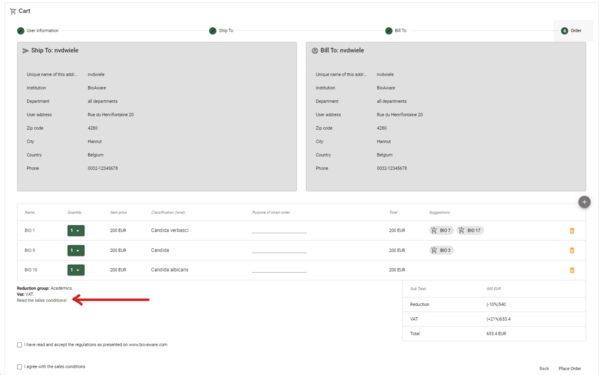In the web Admin panel, in the Templates section, an Order template can be created.
The Order template holds information that is shown/used in the last step of the cart-wizard/checkout.
End user view (highlighted section is descibed on this page):
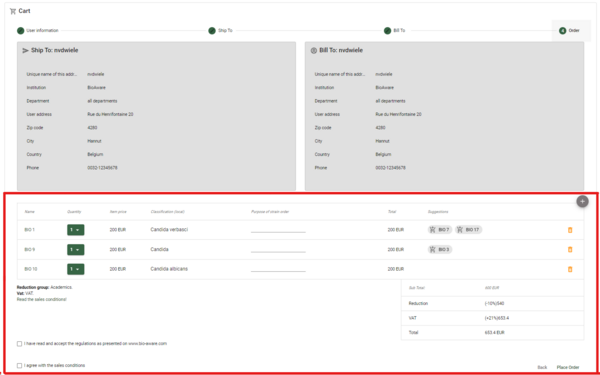
Backstage view (Order template including its properties section on the right):
|
Drag the wanted fields from the left to the "Extra fields" section in the middle.
The dragged fields are shown here: 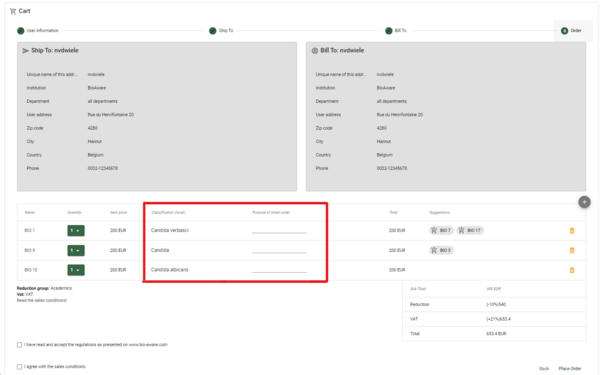 Note that fields from the main (Strains) table can be selected to be displayed here. For each of the fields, a copy of the field will be saved in the Order lines table to store the information that the user ordering has entered.
|
|
|
Optional: Drag the checkbox to the "Extra conditions" section to force the user ordering to accept the conditions before completing the order.
In the properties, set the label text, decide the place of the checkbox (before or after the text) and set the color of the text (Primary, Accent or Warn).
|
|
|
Dragged fields (see #1) are shown here.
In the Properties, General options of the field
-
Title Name for the header of the columns in the grid.
-
Editable If checked, the field will be editable when and order is made
For link fields, extra properties are available:
-
Link type (Hyperlink or Chip
-
Use summary as link title If checked, the link name will be set to the summary field value and the tooltip will be set to the target record name, otherwise it will be the opposite.
-
Details template If the popup mode is selected choose the details template to be displayed.
|
|
|
Dragged checkbox (see #2) is shown here.
|
|
|
Properties - Global options:
Template name Name of the current Order template.
|
|
|
Properties - Global options:
Description Text describing the current Order template (optional).
|
|
|
Properties - Global options:
Use as default If checked, this template can be used as a starting point for new Order templates on the same table.
|
|
|
Properties - Global options:
Can add items If checked, user can add items to the cart during the checkout.
|
|
|
Properties - Global options:
Hide item price If checked, the items price will not be shown during the checkout. If unchecked, the item price is shown. The same applies to the Total price column and the total price of the order, these are hidden together with the item price column.
|
|
|
Properties - Global options:
Suggestions Select the Rlink field that is shown in the checkout.
*Note that the Rlink field should have a link back fields as well. So if the Growth Media field in the Strains table is pointing to the Media table, then there should also be a linkback field in the Media table pointing to the Strains table.
In the checkout, Strains with the same Media linked are displayed. When the user clicks on one of the suggested strains then that one is automatically added to the checkout.
|
|
|
Properties - Global options:
Mail subject Define the subject of the email that will be sent to the administrators and the customer after doing an order by a customer.
An example of Mail subject:
|
Thanks for your order request at BioAware
|
Mail body Define the email bosdy to send to administratos and customers after doing an order by a customer.
Type CTRL + space or @ to show suggestions.
Consider compiling before saving your changes by clicking on the gavel button. Only successfully compiled code will be saved and after clicking the save button.
If a compilation error occurred, the last successfully compiled code will be saved.
|
|
|
Properties - Global options:
Mail Enter the information about the email sent after an order has been completed (email for the managers).
-
Sales managers email Provide the email address(es) that should receive an email after a completed order.
-
Order mail subject Enter the text that will be shown in the subject of the email. An example of Mail subject:
|
Order request - @Model.Client.Lastname - @Model.Client.Institution - @Model.Client.Country - @Model.OrderLines.OrderHeader.Name
|
Click on the Compile button to save it.
-
Order mail body Define the email body to send to administrators after doing an order by a customer.
Type CTRL + space or @ to show suggestions.
Consider compiling before saving your changes by clicking on the gavel button.
Only successfully compiled code will be saved after clicking the save button.
If a compilation error occurred, the last successfully compiled code will be saved.
Click on the Compile button to save it.
|
|
|
Properties - Global options:
Cart
-
Max quantity per item The number of copies of the same item to be ordered. Max 20.
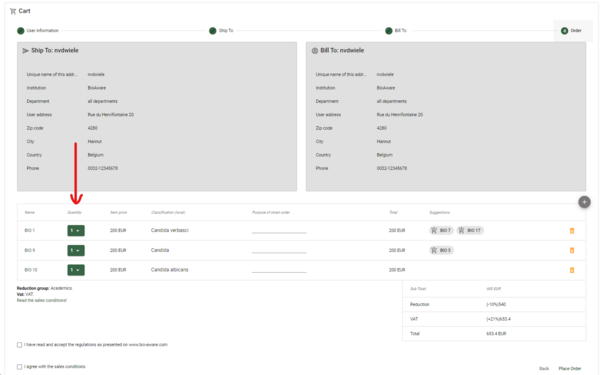
-
Price field D field in the main table (Strains) indicating the price of the item (without reduction or VAT).

-
Enable reduction If checked reduction is applied in the checkout. Enter the percentage of the discount.
Note that the discount is active for everyone ordering, so it can for example be useful when a special discount is given during Christmas time or Black Friday.
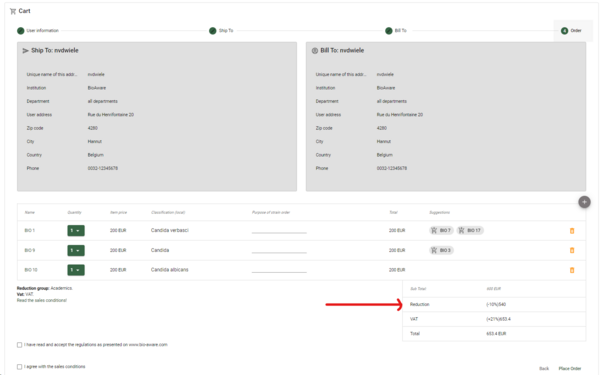
-
Enable VAT If checked VAT is included. Enter the percentage of the VAT.
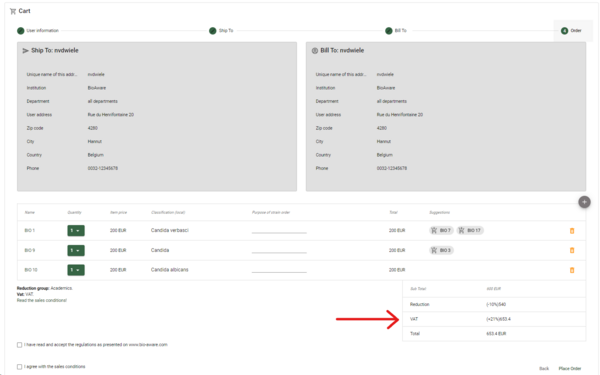
-
Details template for order The details template (display template) used in ordering process to get the link for details on ordered items.
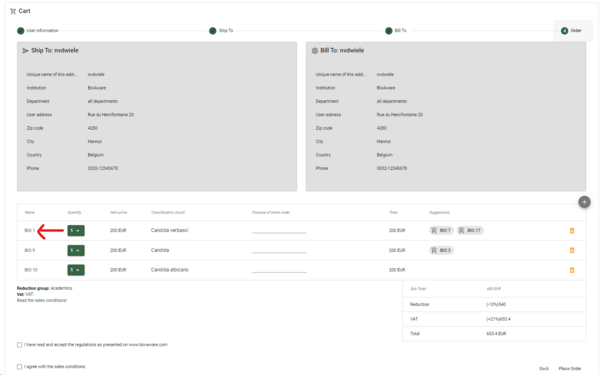
-
Reduction group Enter the text explaining the reduction on the items that are on sale.
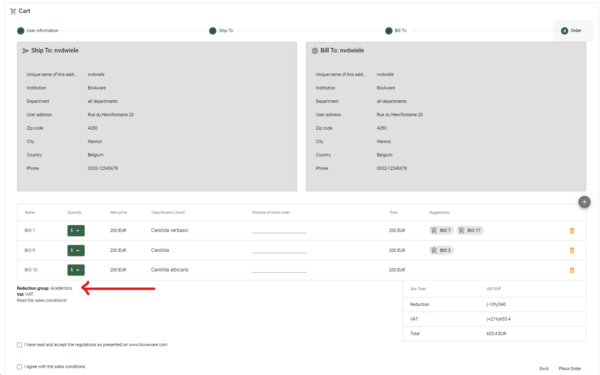
-
VAT title Enter the text to show regarding the VAT.
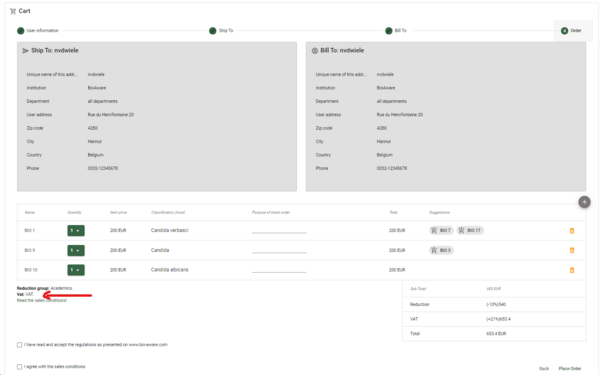
-
Sales conditions Enter the text to be shown (in a popup) when the user clicks on the Sales conditions.
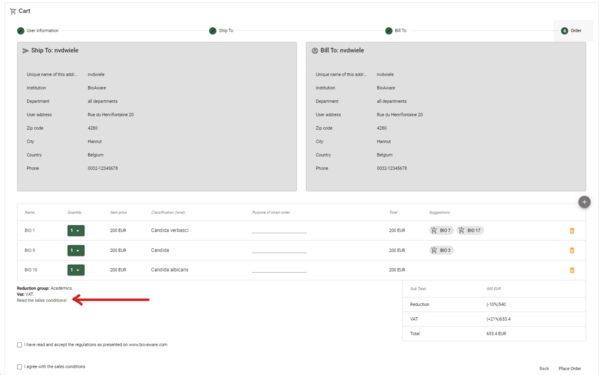
|
|