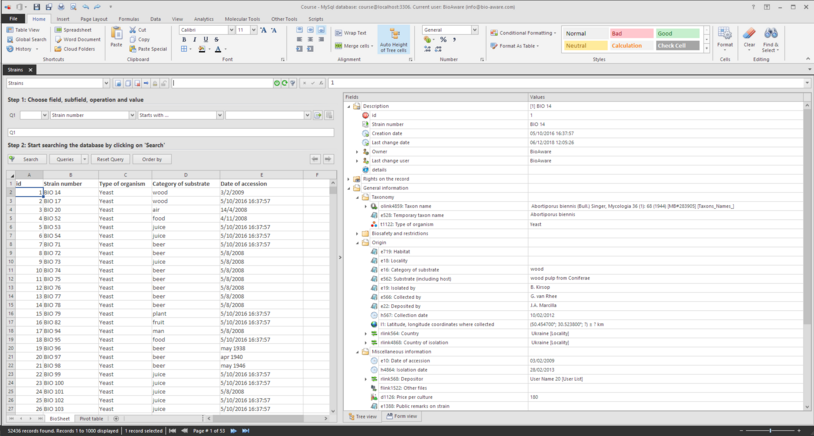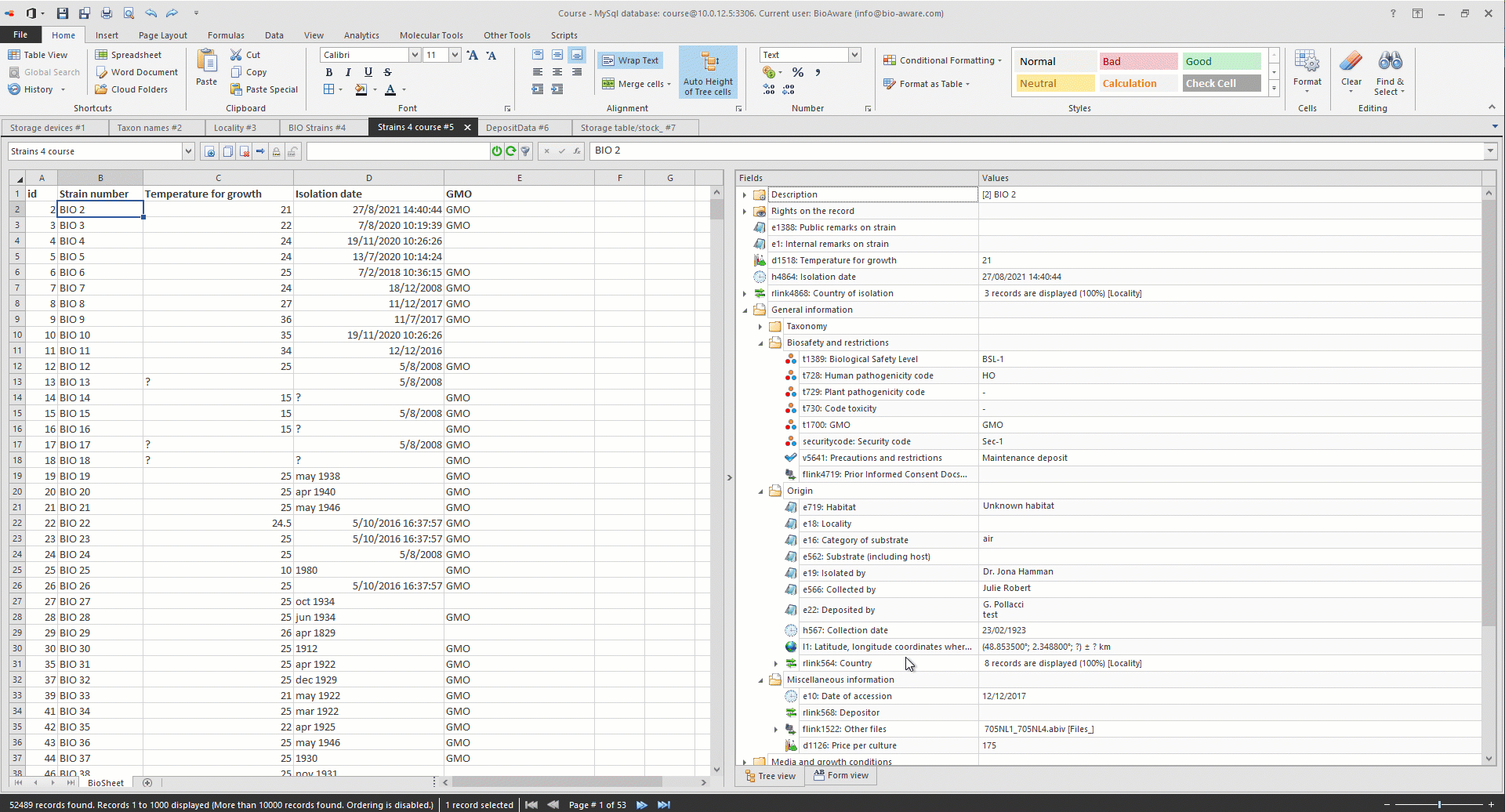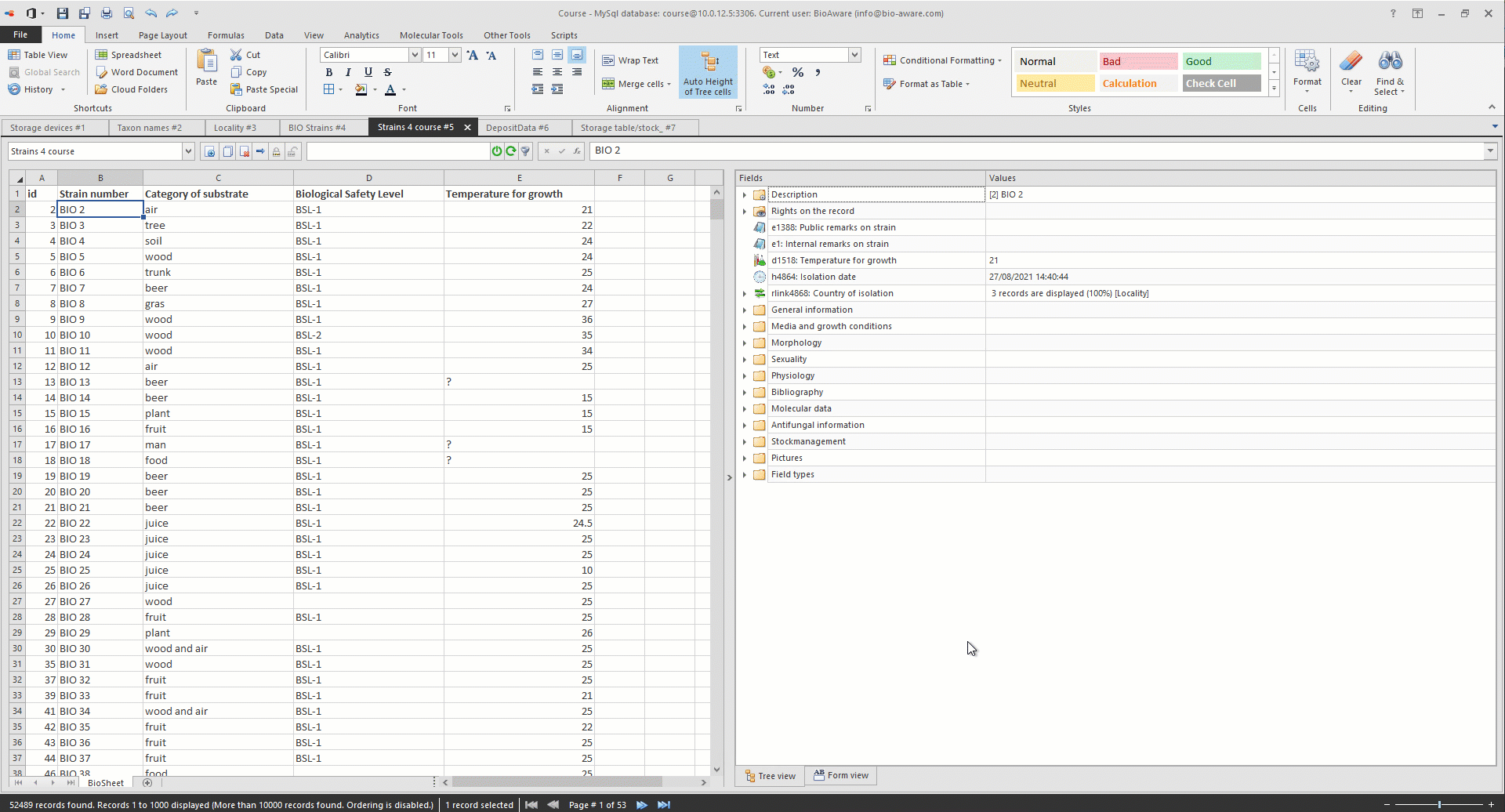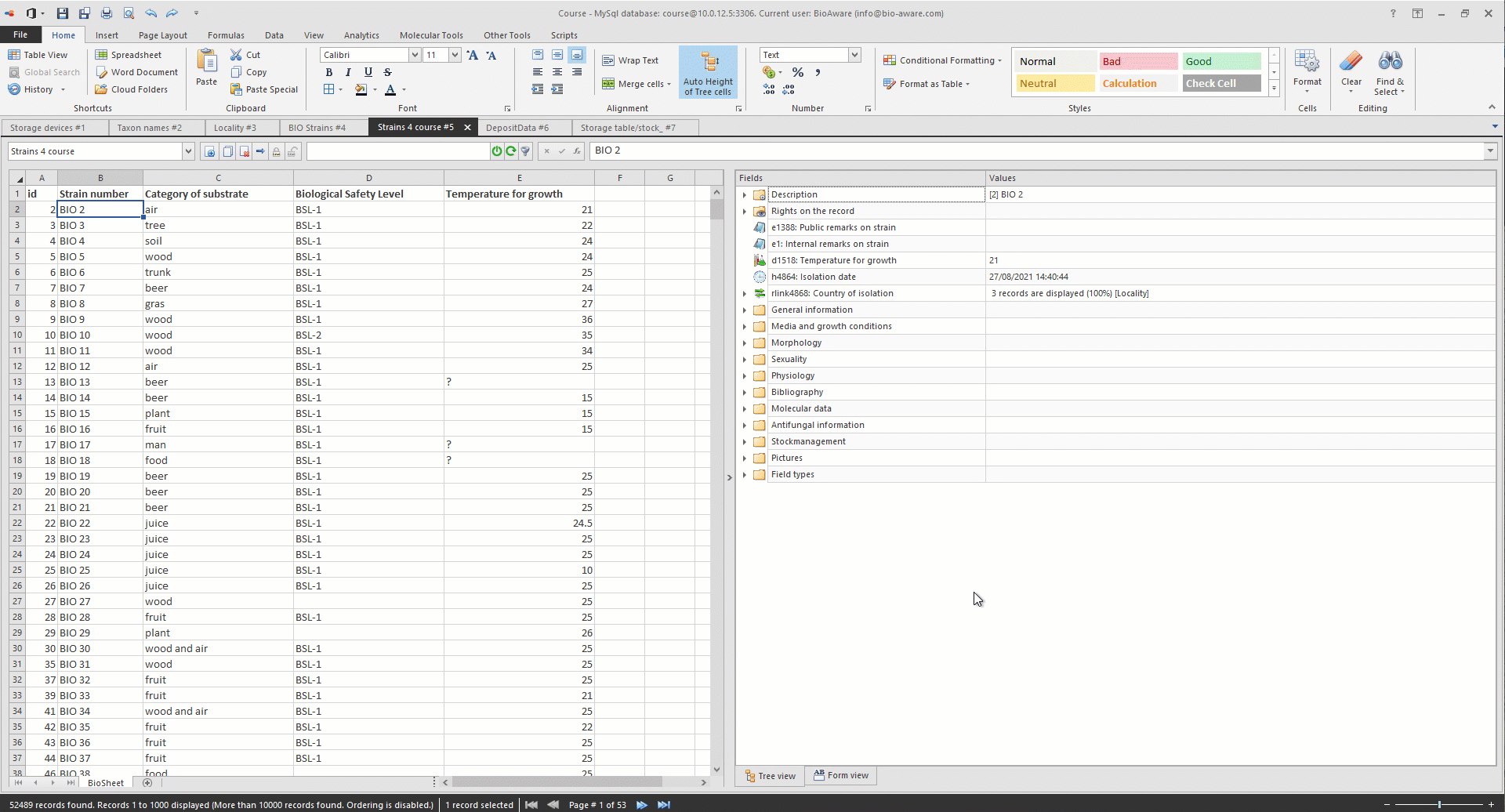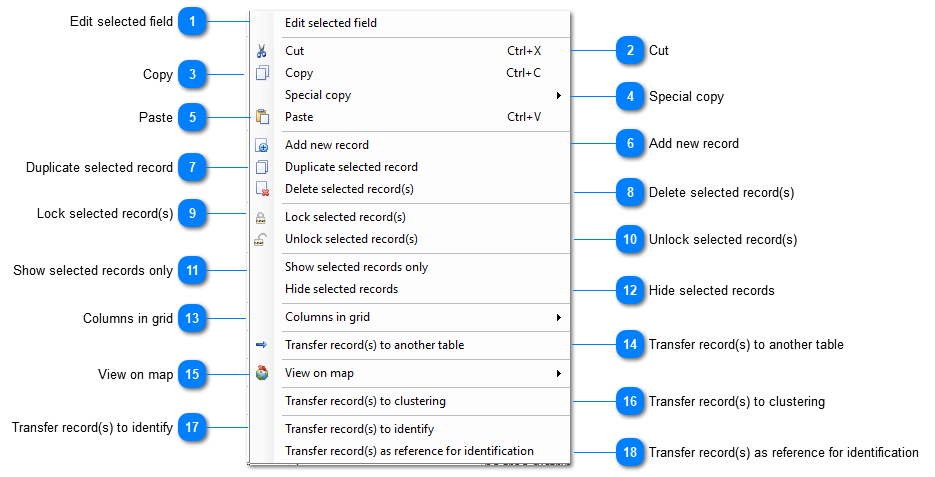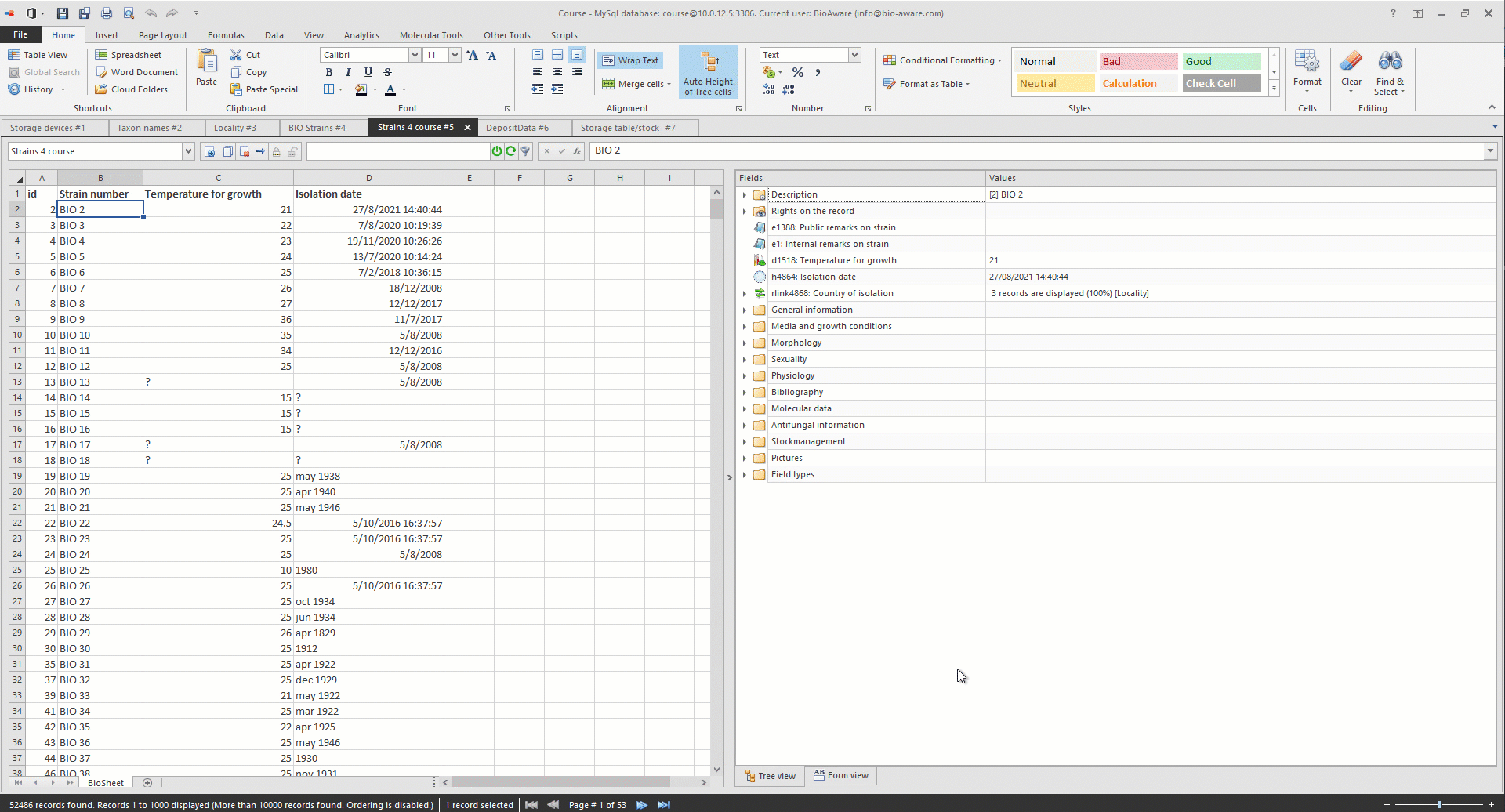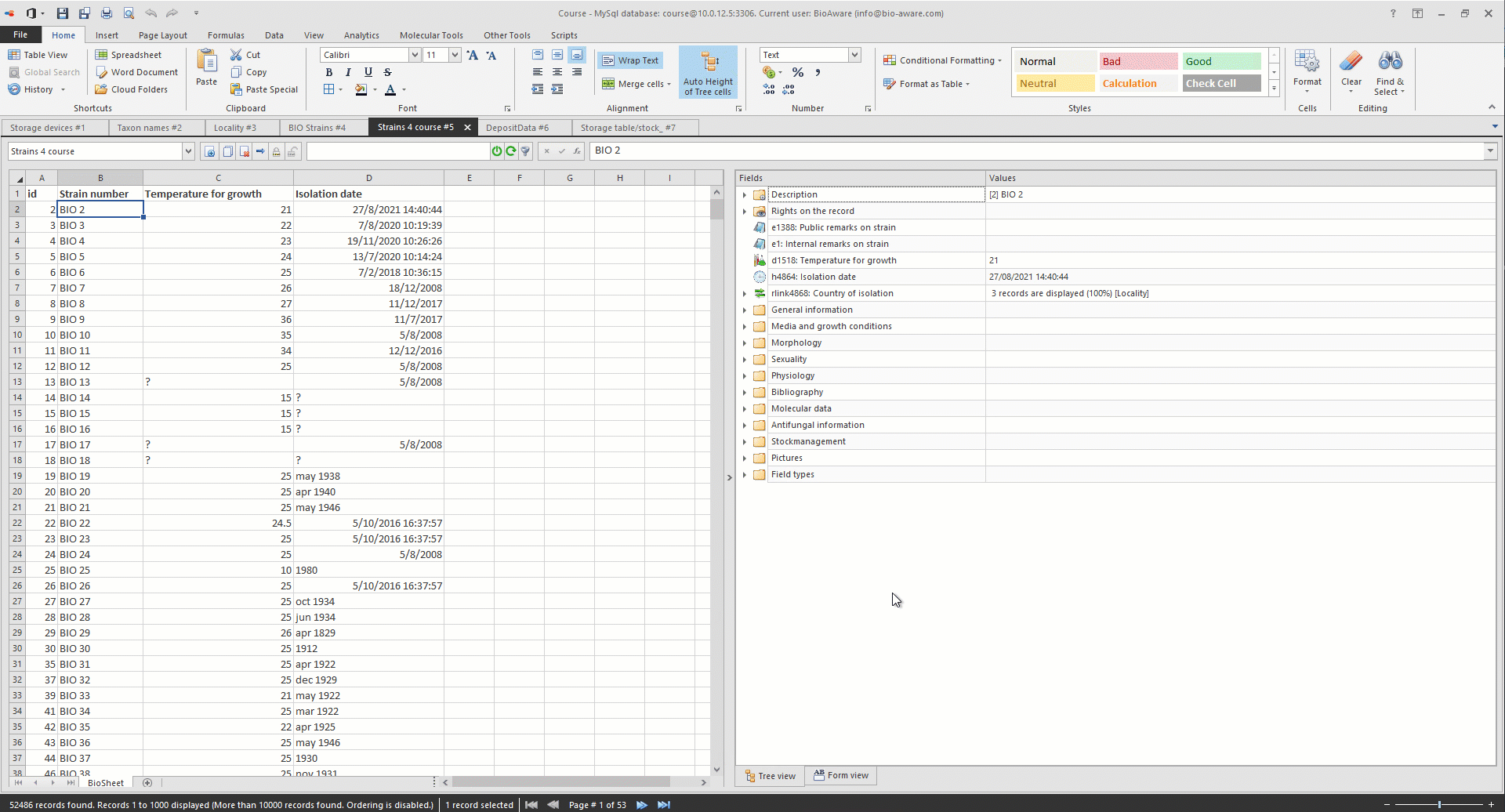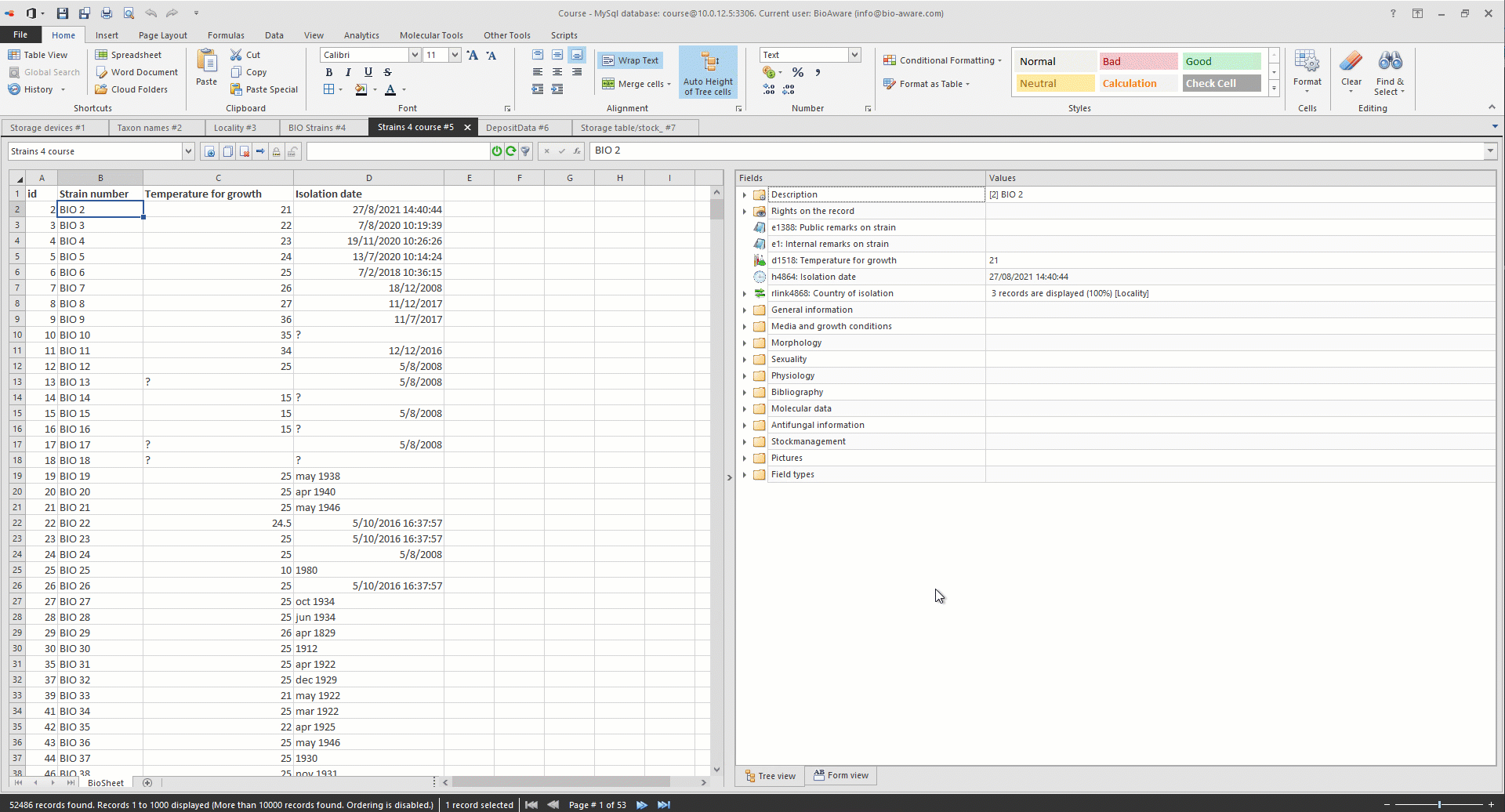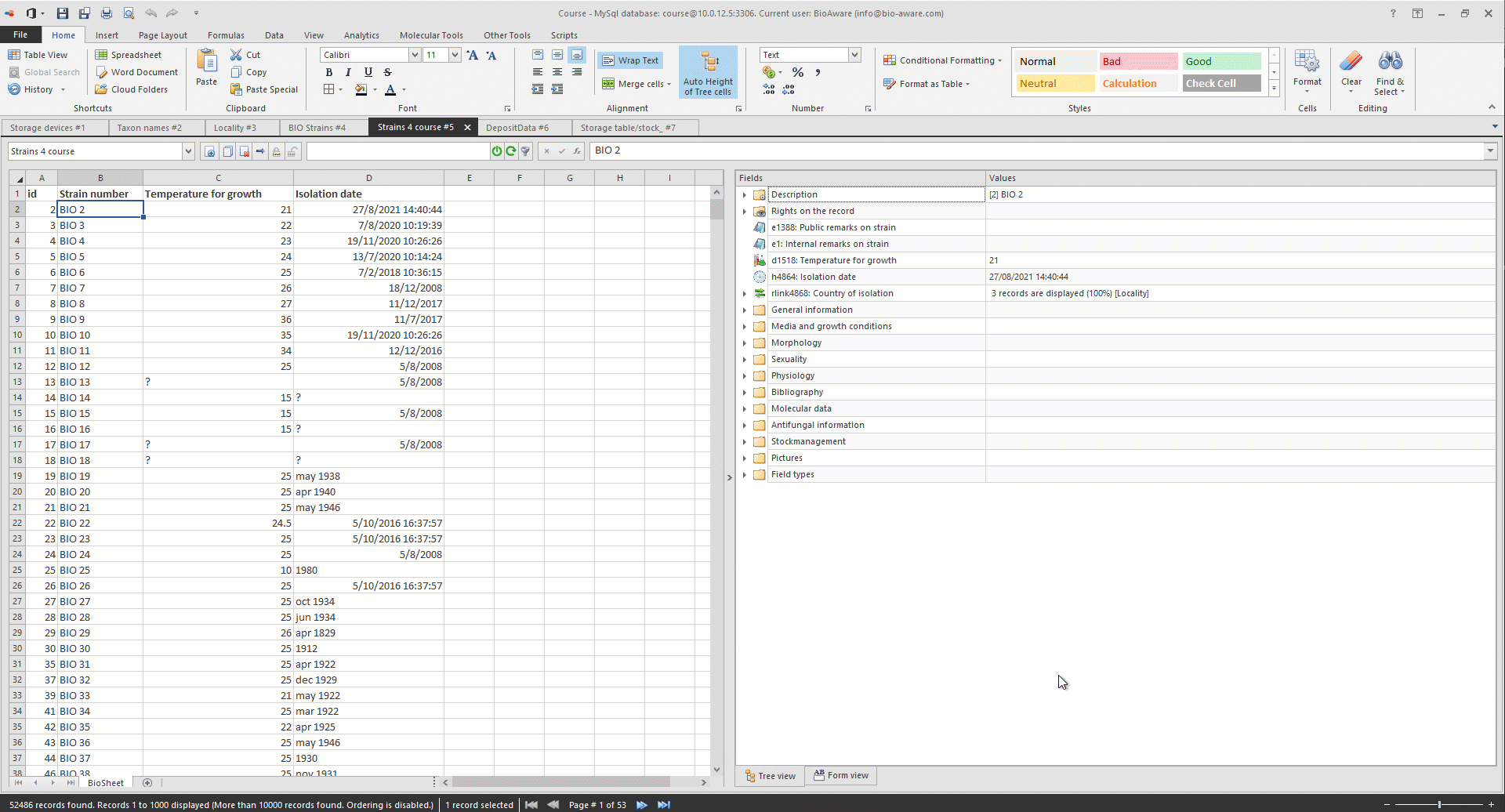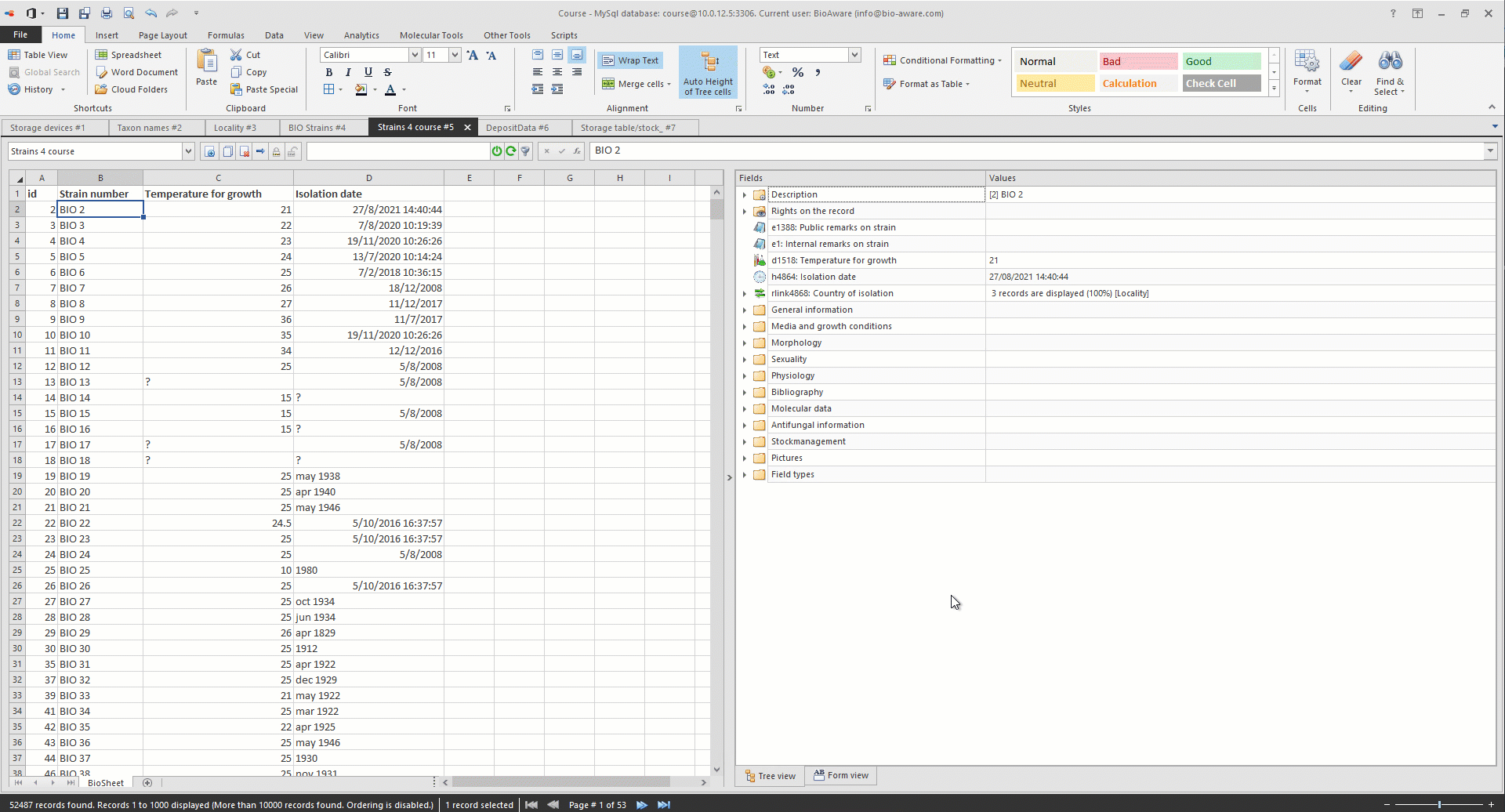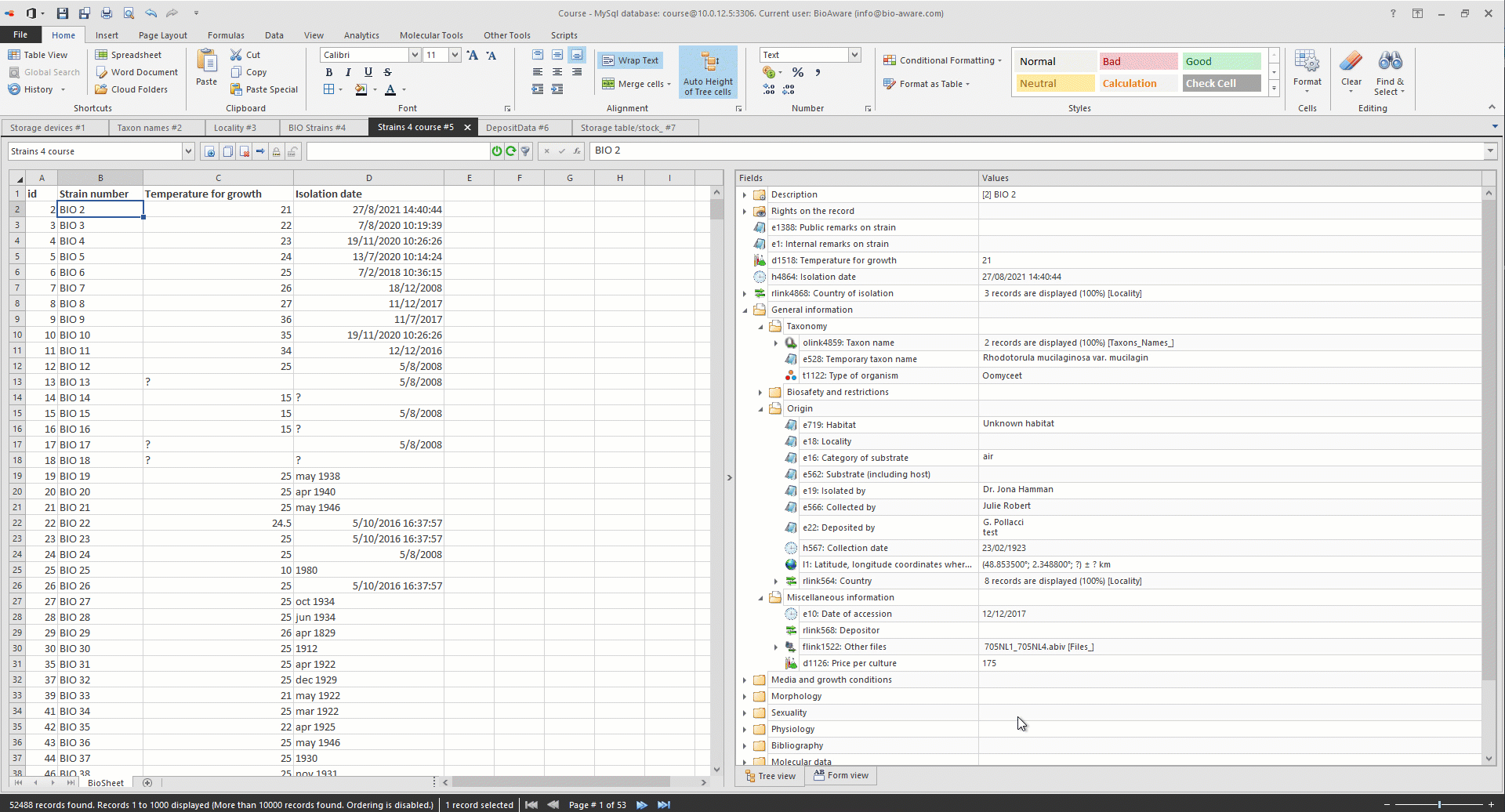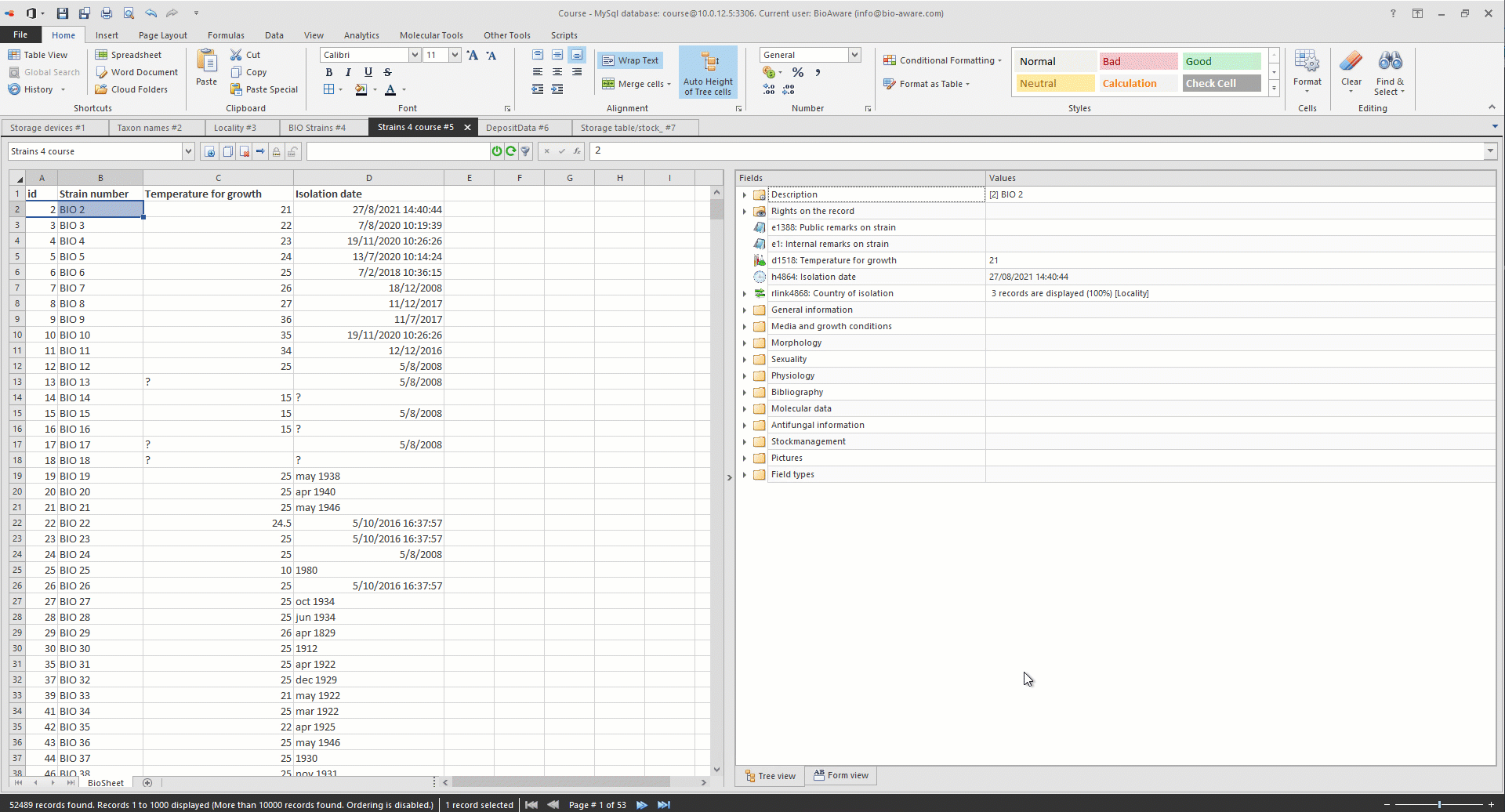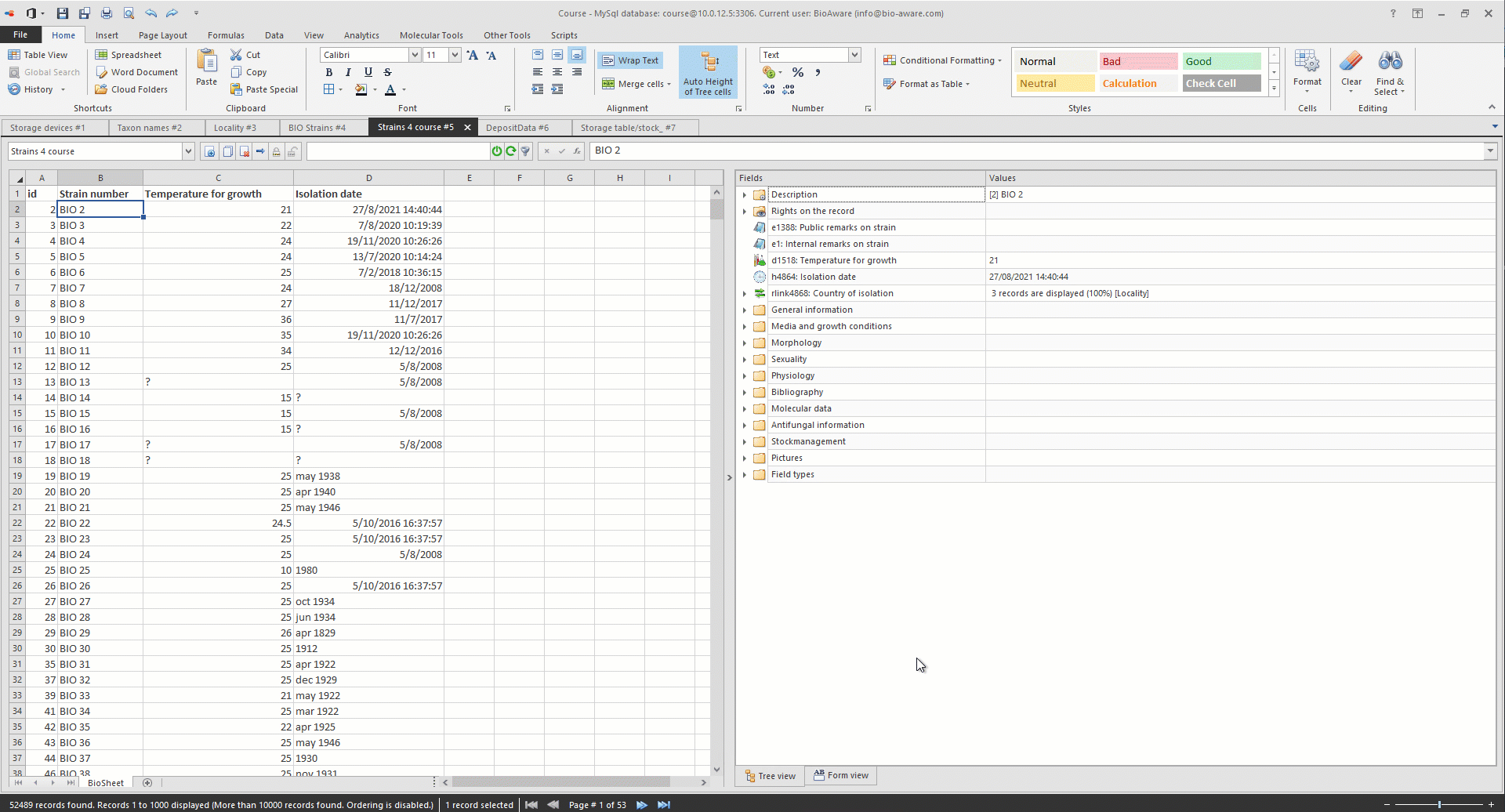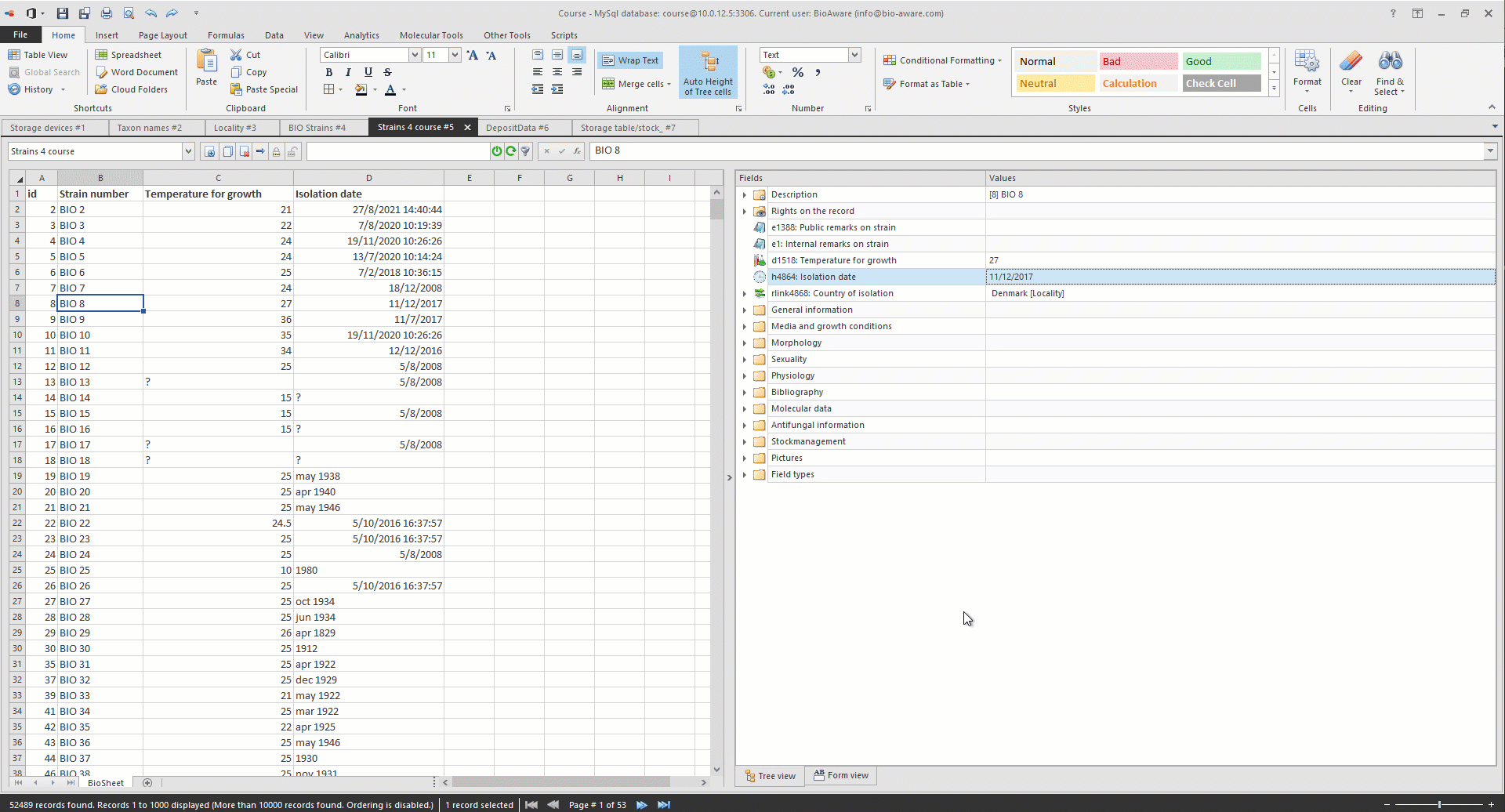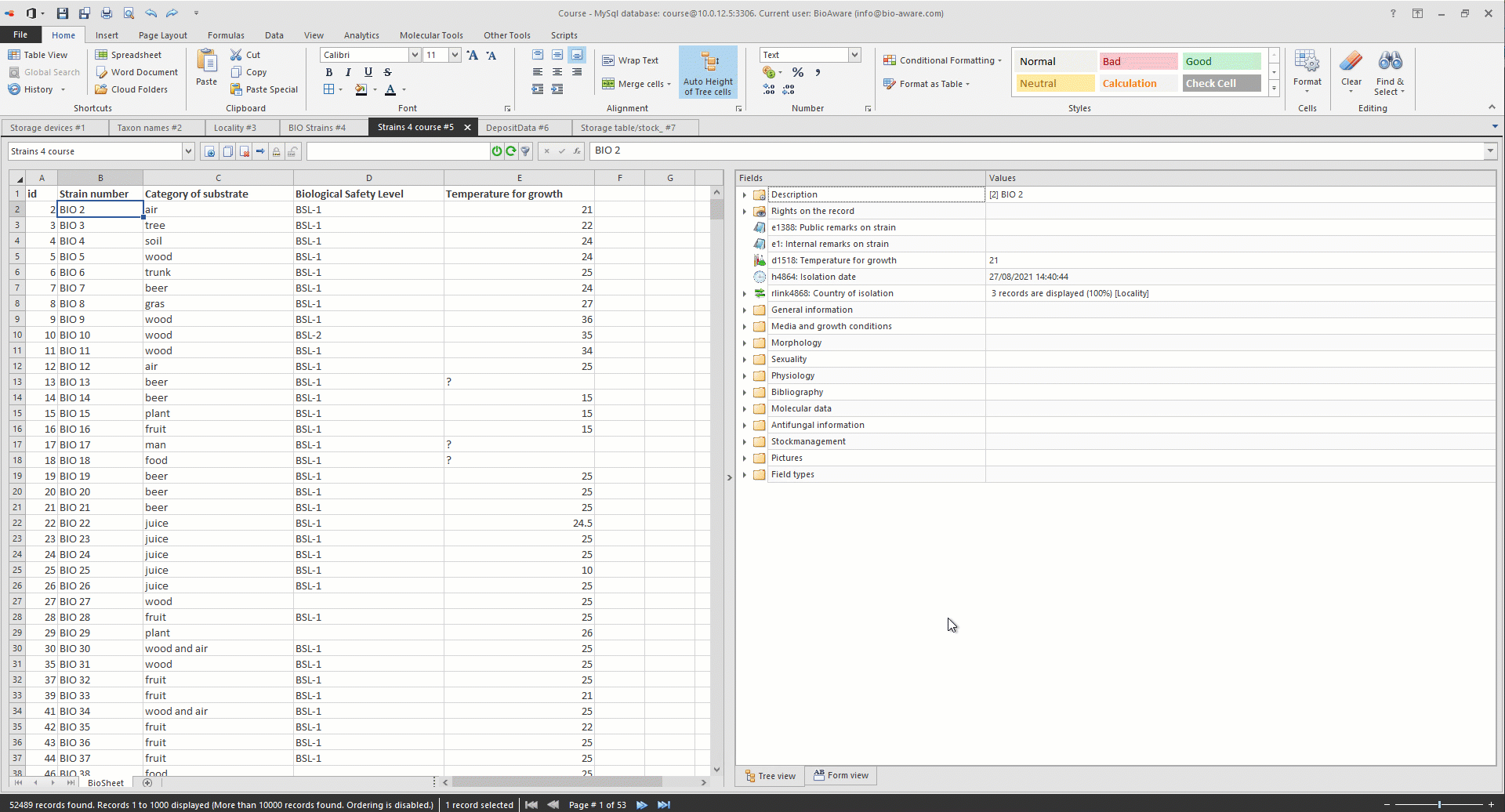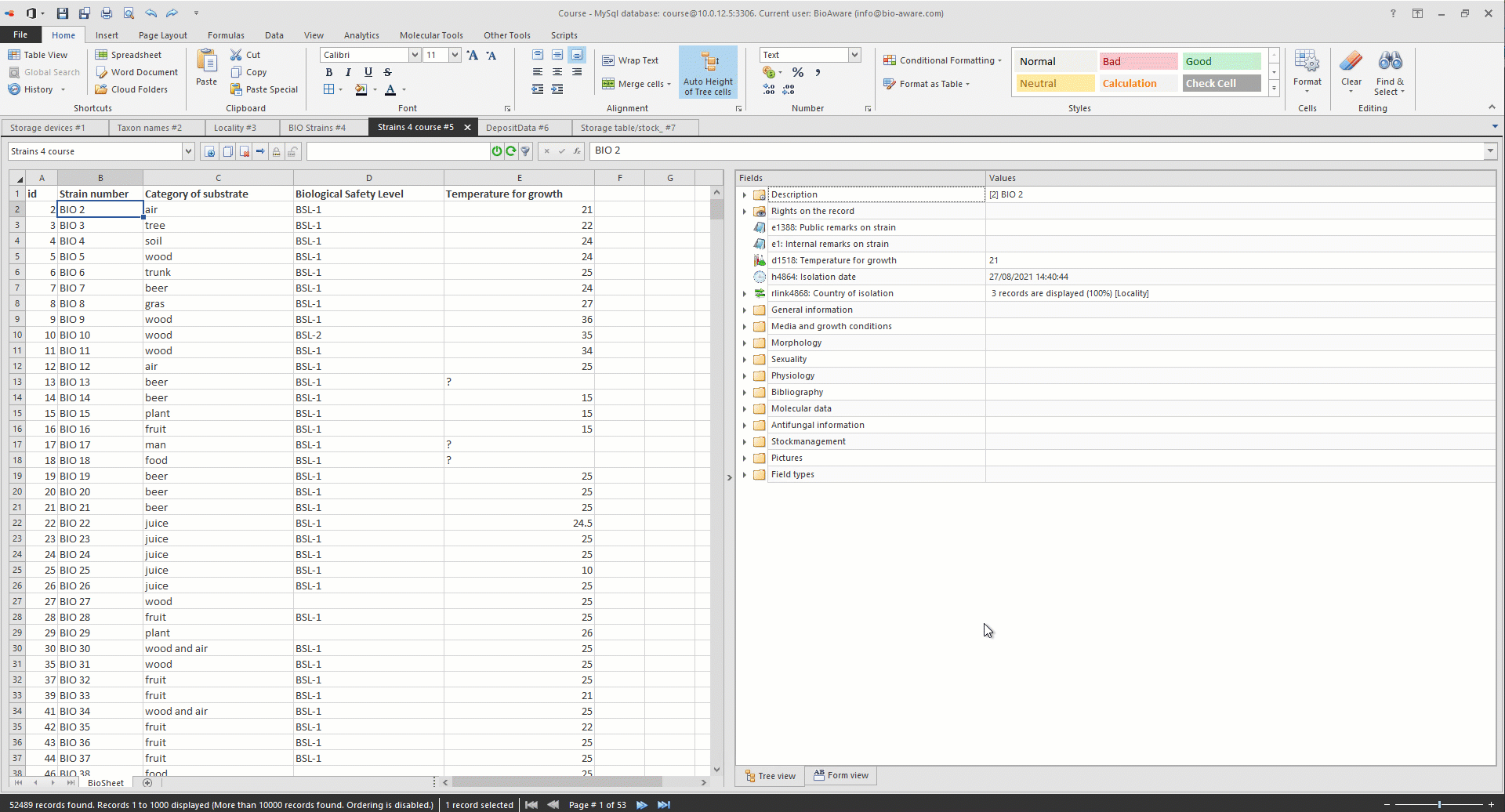Records are displayed in the BioSheet in the main window of BioloMICS.
The first column (ID) is a unique number given automatically by the software and cannot be changed by the user.
The second column is the Name, this is a unique identifier for the user. The name of this column can be changed by the administrator of the table from the Add new table wizard.
-
Click on a record to see its details in the tree on the right.
-
Editing data differs for the different field types. For more details see the Edition of data tab of each field type in the Field types.
-
Drag and drop fields from the tree to the BioSheet to see all information of one field for all records. Remove the fields from the BioSheet using right-click and Remove one/all field column(s).
Right-click in the BioSheet will show the BioSheet context menu:
 Edit selected field
Depending on the field type it will show a popup window to enter/change the data.
|
|
 Cut
Remove the value and save it to clipboard.
|
|
 Copy
Copy data of selected cell(s) to clipboard.
|
|
 Special copy
Three different options are provided to copy data:
-
Copy tree selection to clipboard (tab delimited). More...
-
Copy tree selection to clipboard (flat text format). More...
|
|
 Paste
Paste data from clipboard into selected cell(s).
|
|
 Add new record
Add a new record to the current table. More...
|
|
 Duplicate selected record
Duplicate an existing record in the current table. More...
|
|
 Delete selected record(s)
Delete selected records from the current table. More...
|
|
 Lock selected record(s)
Lock selected record(s) to prevent changes. More...
|
|
 Unlock selected record(s)
Unlock selected record(s) allowing anyone with writing rights to change the data. More...
|
|
 Show selected records only
Show only the selected record(s) in the BioSheet, and hide the other records. More...
|
|
 Hide selected records
Hide selected record(s) in the BioSheet, and therefore show the other records. More...
|
|
 Columns in grid
Remove one or all selected columns from the BioSheet:
-
Remove one field column will remove the selected field from the BioSheet. This operation does not modify the data; it just applies to the display. Shortcut Ctrl + Del.
-
Remove all field columns will remove all selected fields from the BioSheet. This operation does not modify the data; it just applies to the display.
-
Freeze panes will allow to keep rows and columns fixed in the BioSheet while scrolling up or down. More...
-
Unfreeze panes will reset the freeze pane and normal scrolling of the rows and columns apply again. More...
|
|
 Transfer record(s) to another table
Export one or several records to another (or the same) table of the same database. More...
|
|
 View on map
Show the selected record(s) on a map. A list of the available L and LLink fields in the current table view are listed. Select one of the fields to show its data on the map. More...
|
|
 Transfer record(s) to clustering
|
|
 Transfer record(s) to identify
Use selected record(s) as records to identify in the identification tool. More...
|
|
 Transfer record(s) as reference for identification
Use selected record(s) as reference records in the identification tool. More...
|
|