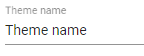|
|
|
All information for this page can be found above this line. Simply hover the mouse on top of any of the numbers to see the information. Top
 Theme name
| |
 Colors
Colors:
| |
 Icons
Select the preferred way of displaying the icons.
| |
 Fonts
-
Family: Select the right font from the dropdown list provided.
-
Variant: Regular, Medium or Light
-
| |
 Theme preview
The results of the settings in the colors, icons and fonts section are displayed here.
| |
 Apply theme
Apply this theme to the website.
| |
 Save
Save the changes made to the theme.
| |
 Preview
See the results of the settings on the actual website as a preview.
Click on  to exit the preview.
| |
 Toggle light/dark theme
Switch between light and dark theme.
| |
 User profile
Select from:
-
Go back to site: Will open the actual website.
-
User profile: Place to update the details of the user. The look is managed by the curator of the website and is explain in sub chapter User Registration.
-
Change password: Allows the user to change the password by giving first the current password and then 2 times the new password. 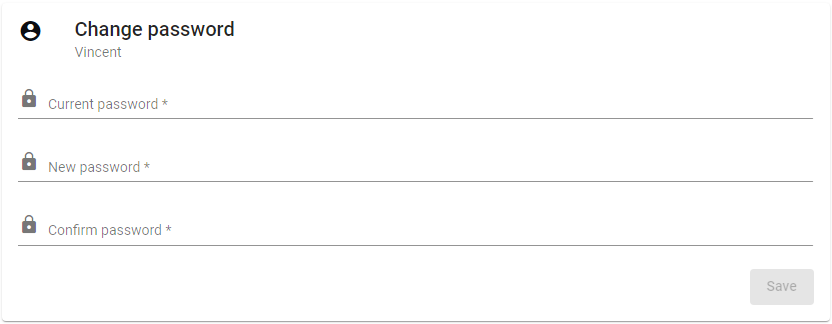
-
Logout: Log out from the website. The login screen will appear after logging out.
| |
|
|
|
|