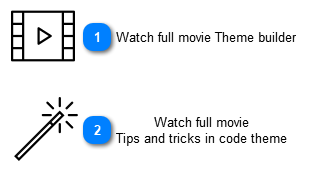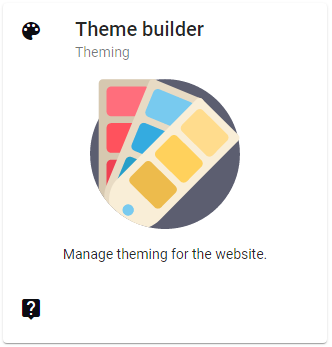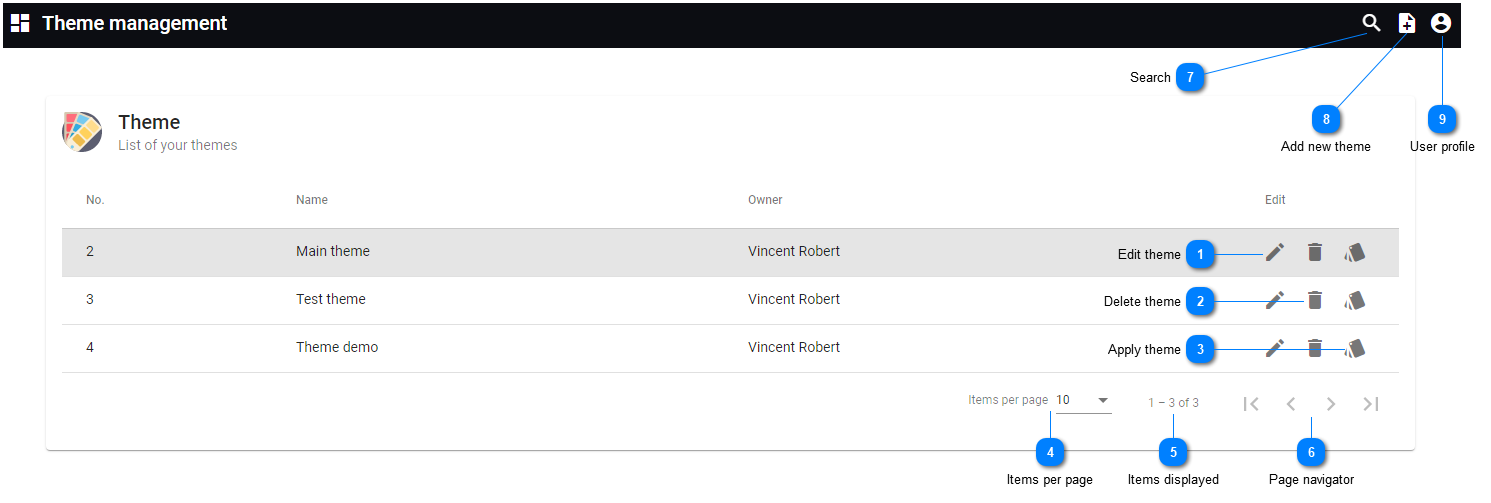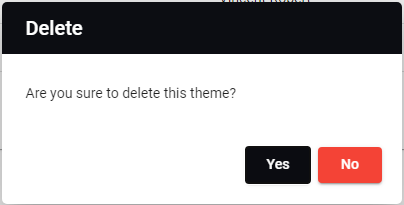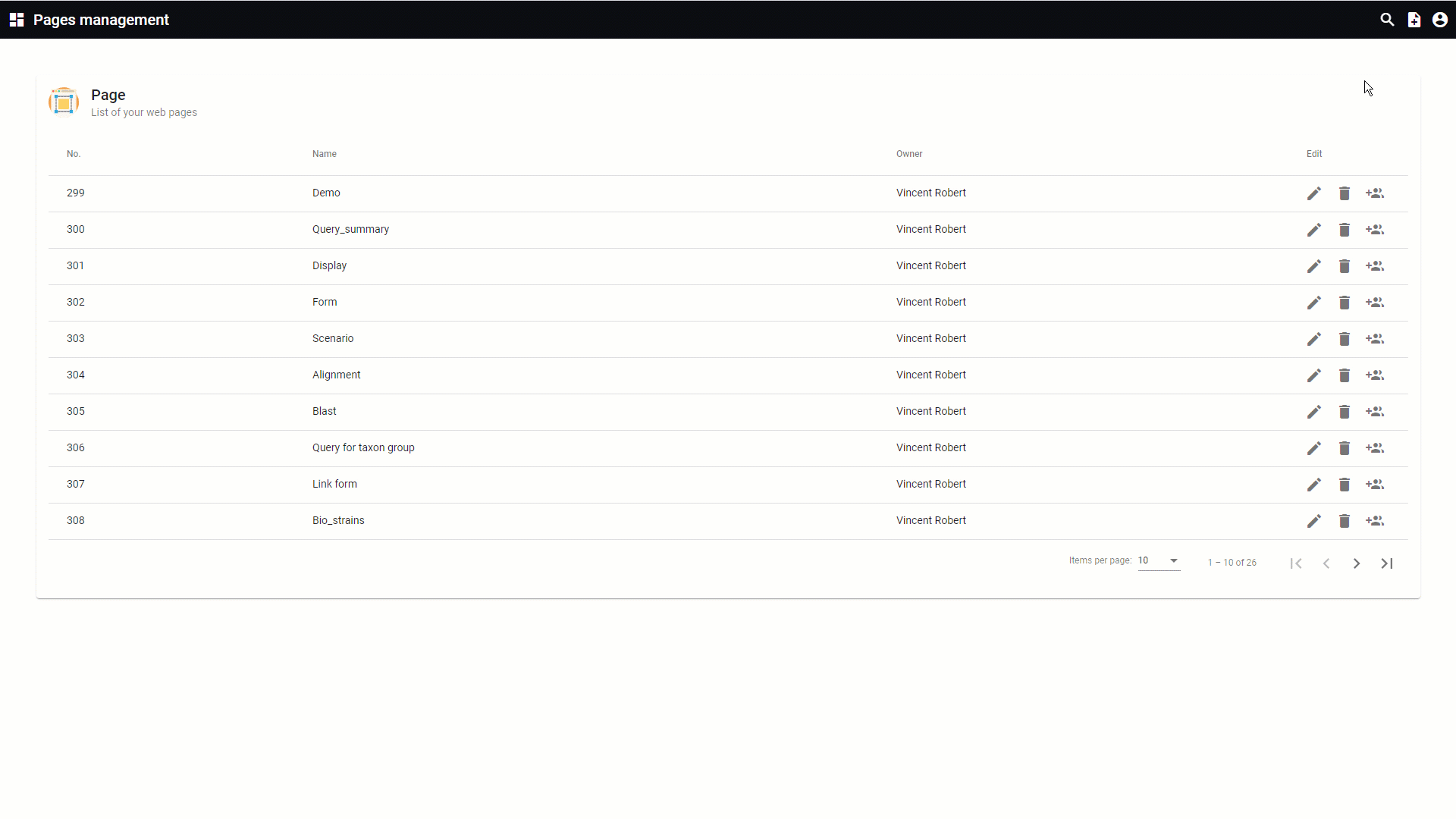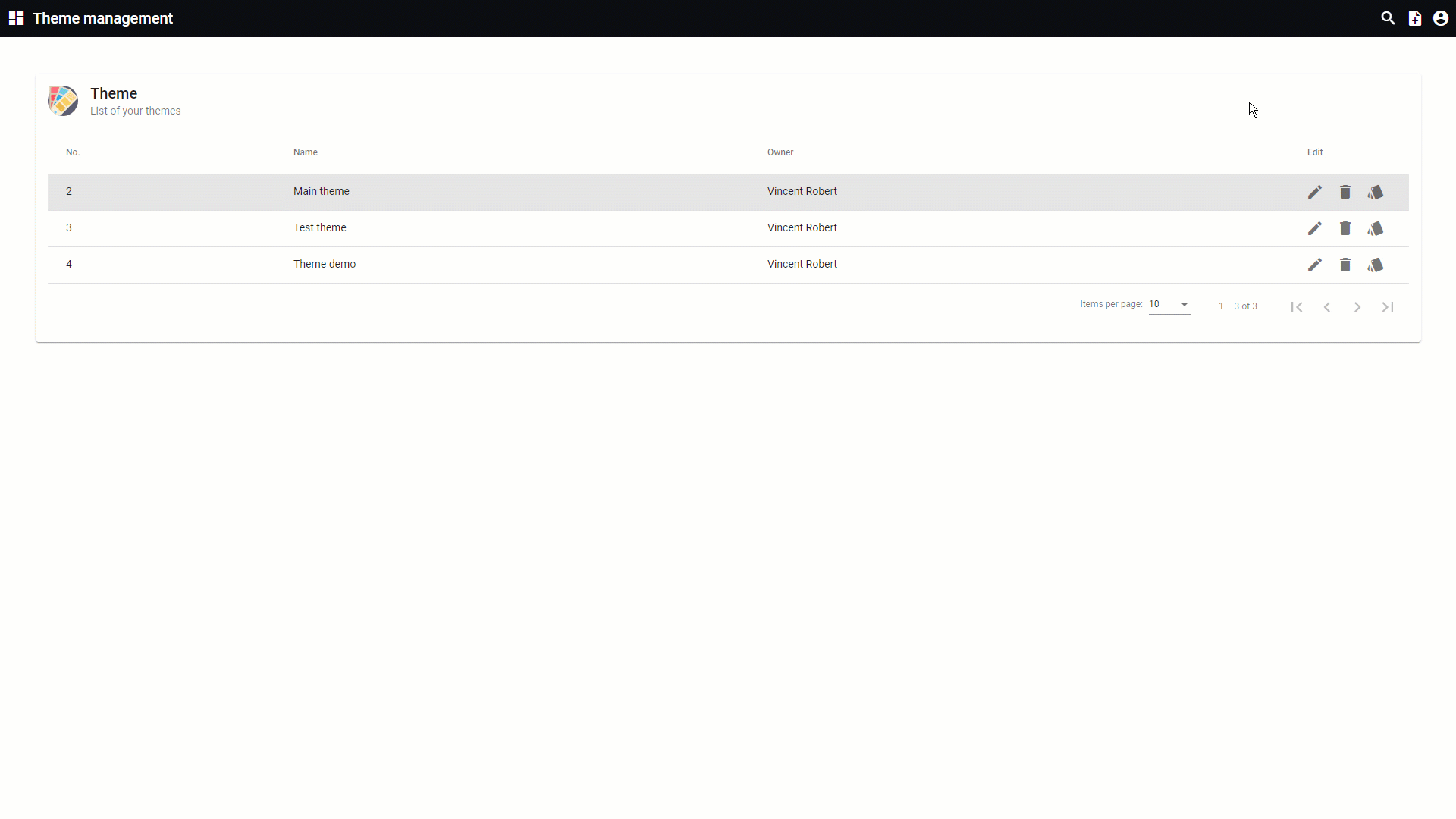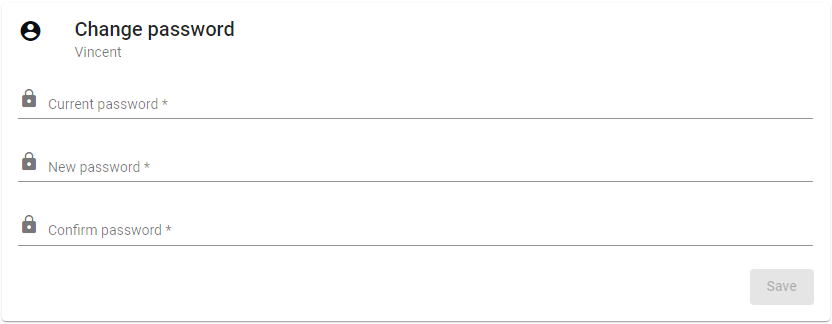|
|
|
The theme builder allows to create a personalized and flexible interface for the website and the backend section to manage the website.
-
In the Admin Panel section, click on the tile Theme builder. 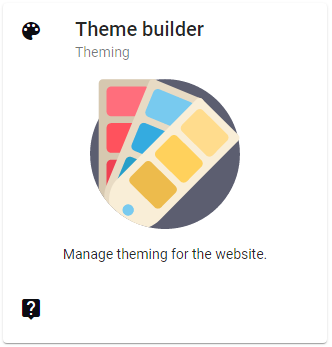
-
All available themes are listed.
All information for this page can be found above this line. Simply hover the mouse on top of any of the numbers to see the information. Top
 Watch full movie Theme builder
This movie shows how to:
1. Create a new template in the Theme management section (0:09)
2. Theme preview (0:18)
3. Text and background colors (1:03)
4. Icons (1:20)
5. Font (1:30)
6. Preview (1:45)
7. Toggle to dark theme (2:00)
8. Apply theme (2:10)
| |
 Watch full movie
Tips and tricks in code theme
This movie shows how to link some items of the theme builder, like the primary, accent and warn colors, to different items of the code.
| |
 Edit theme
Edit the current layout in the designer section. See Edit theme.
| |
 Delete theme
Delete the current theme. Confirm the deletion.
| |
 Apply theme
Apply the current theme to the website.
| |
 Items per page
Select the number of displayed items per page. Choose from 5, 10, 25 or 100.
| |
 Items displayed
Indicates which layouts are currently displayed in the list. In this example: layouts 1 to 3 are displayed of the total 3.
| |
 Page navigator
Navigate to the first, previous, next or last page.
| |
 Search
Search for a given new item name. Click on the X icon to display the full list of layouts again.
Please note that this example is based on the pages management, but it is identical to the theme management.
| |
 Add new theme
Add a new theme. Enter the name and click OK.
| |
 User profile
Select from:
-
Go back to site: Will open the actual website.
-
User profile: Place to update the details of the user. The look is managed by the curator of the website and is explain in sub chapter User Registration.
-
Change password: Allows the user to change the password by giving first the current password and then 2 times the new password. 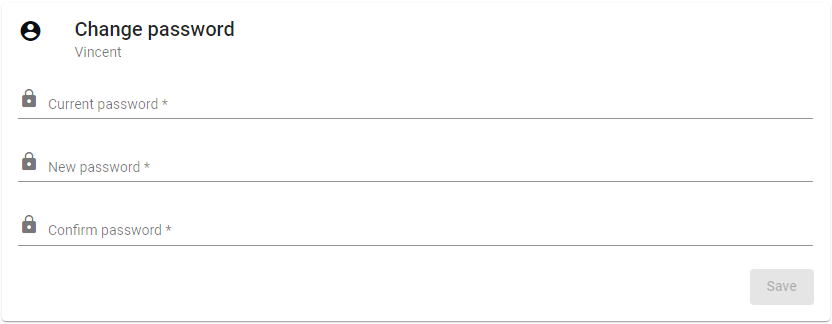
-
Help: The BioloMICS manual will be opened.
-
About: Information about the application, web service and database version.
-
Logout: Log out from the website. The login screen will appear after logging out.
| |
|
|
|
|