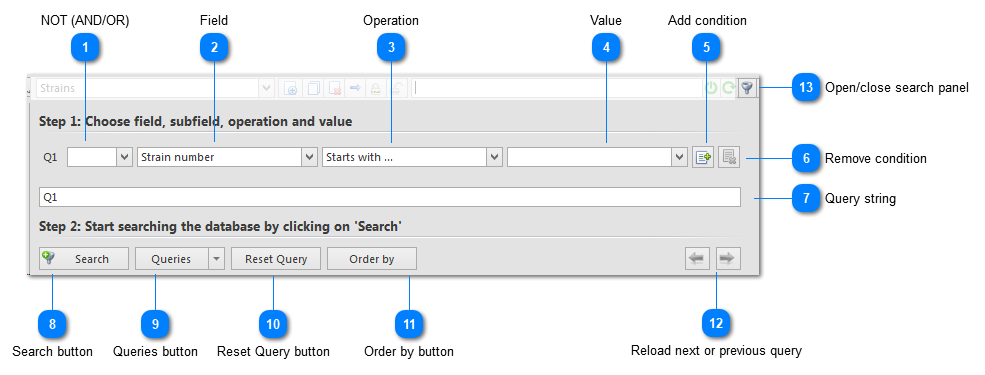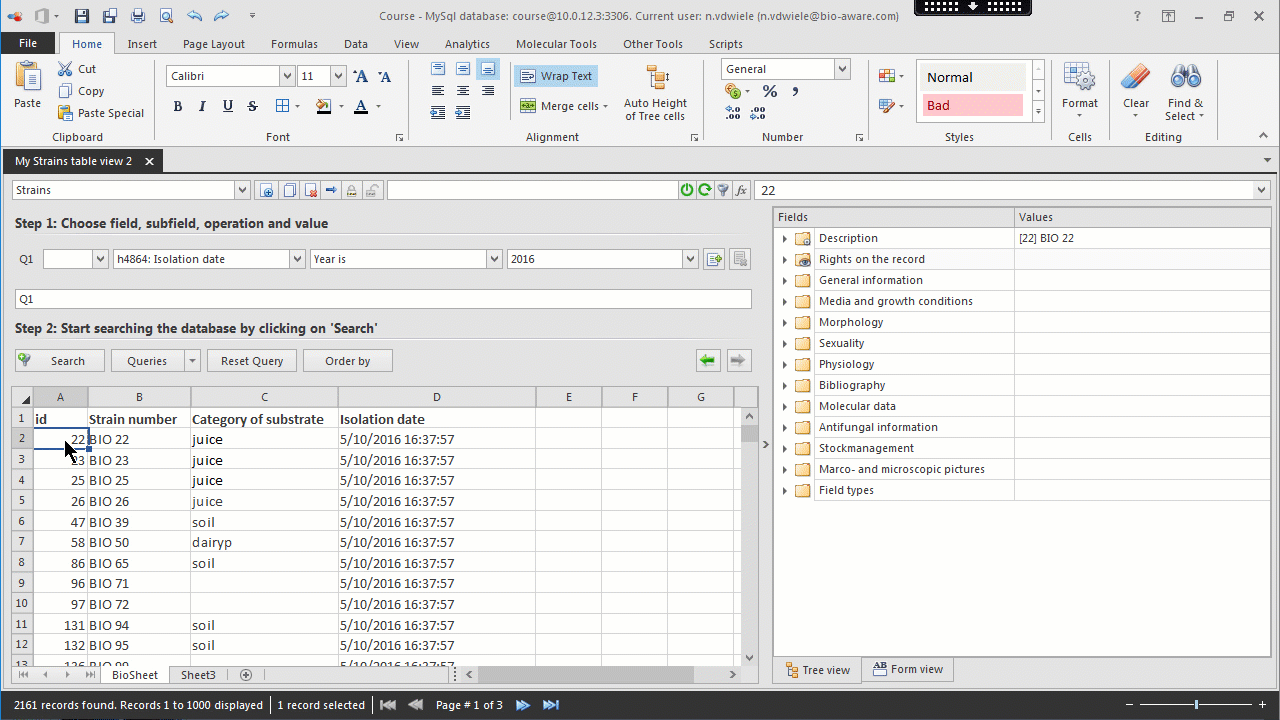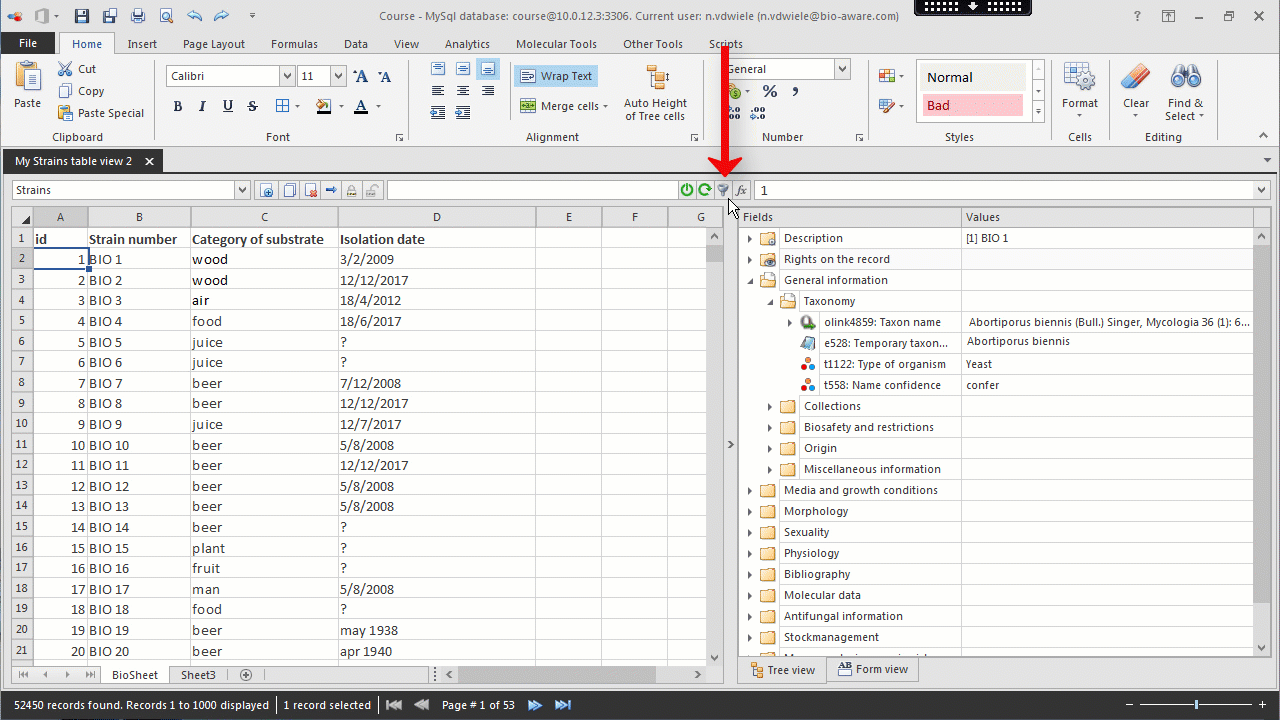Simple and advanced queries
In the Toolbar, click on the Search button  (number 13) to open the search panel. Note: to close the search panel, click again on the same button.
(number 13) to open the search panel. Note: to close the search panel, click again on the same button.
Hover the mouse tip on top of any of the numbers below to see more information.
To start a search:
-
Select NOT or leave the first dropdown box empty (number 1). As an example: Select NOT when searching for: "Strain number = NOT BIO 14". Leave it empty when searching for: "Strain number = BIO 14"
-
Enter or select the field or subfield on which the query will be made (number 2).Note that the field can also be selected from the tree. Right-click on the wanted field, Search on field...
-
Select the operation to be used in the query (number 3).Depending on the type of field, different operations are available. For example in text (E) fields, the following possibilities can be chosen: Start with, Contains, Matches exactly, Value is undefined, Name is duplicated.
-
Enter the value to be searched (number 4).For most of the fields the value can be entered as a simple text but for other fields, a popup windows could be displayed when selecting the arrow of this dropdown box.For link fields, where the operation (number 3) is set to "Target record contains", when clicking on the arrow of box 4, the list of records in the target table will be displayed.
-
Click the Add condition button (number 5) to add another condition to the current query. Step 1 to 4 will then be repeated for the new condition. Note that in step 1 (number 1) for the new condition the options are AND, OR, AND NOT, OR NOT.
-
Click the Remove condition button (number 6) to remove that given condition from the query.
-
Click Search (number 8) to obtain a list of all records matching the conditions.
-
Click the Reset query button (number 10) to reset the current query and reload all records of the table.
Queries are temporarily saved. Use the Reload previous query and Reload next query (number 12) to quickly switch between the queries. The last 20 queries are saved in memory.
Searching for multiple values in 1 given field can be done using the semi-colon as separator*.
For example if searching a field entitled 'Geographic locality' that contains the name of villages or cities, one can retrieve all records in that field that match exactly “Brussels;Paris;Rome”.
If the semi-colon as separator is activated then then all records having exactly “Brussels” or “Paris” or “Rome” in field 'Geographic locality' will be selected.
If the semi-colon as separator is not activated then then only records having exactly “Brussels;Paris;Rome” in field 'Geographic locality', will be selected.
*To activate the semi-colon as separator go to the backstage section and select Options. In General settings set the value Use semi-colon as a query value separator to True.
When searching for Owner name, it is possible to search for a value in any of the fields in the Userlist table, to do so select an operator with the option 'Property'.
Searching in range, for example in a number field, use " ... " to define the range. E.g. "2 ... 5".
This movie shows how to search in multiple tables at the same time in BioloMICS.
|
Queries can be saved and reloaded. To open existing queries, save current queries or set the filter. See Save and use stored queries for more details.
|
|
To sort records permanently. Multiple fields can be selected. See Sort records for more details.
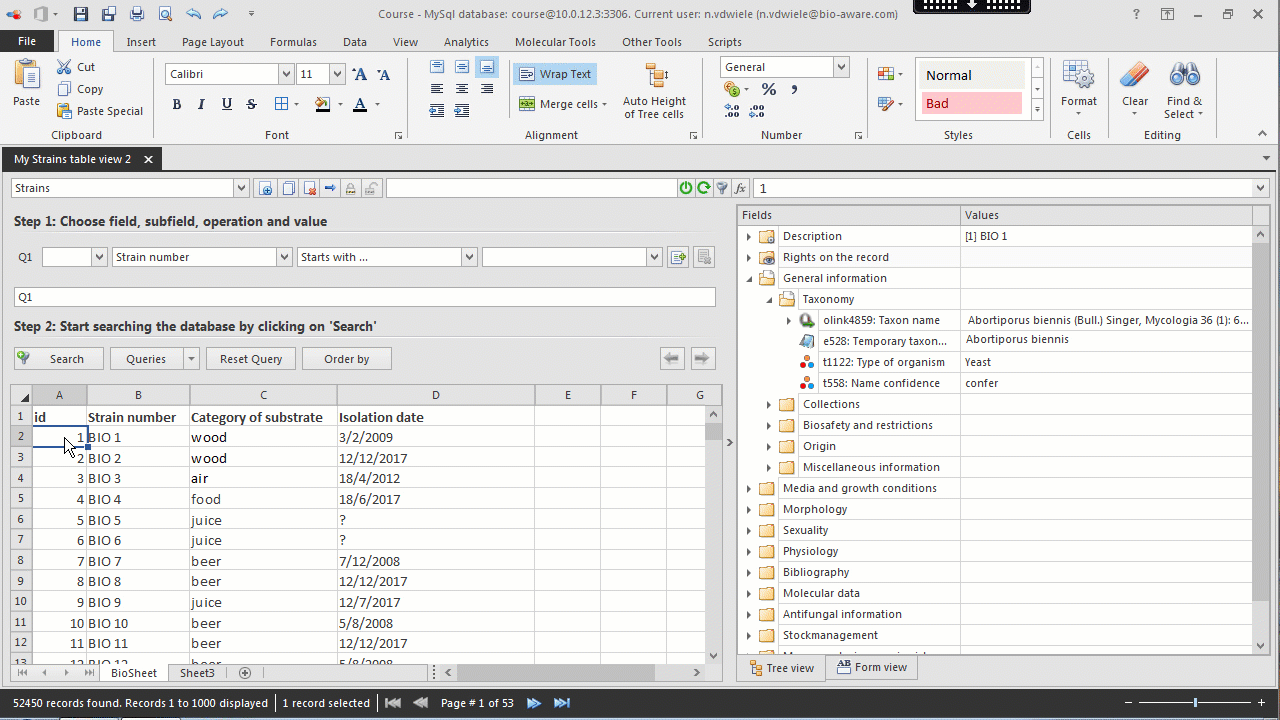 |