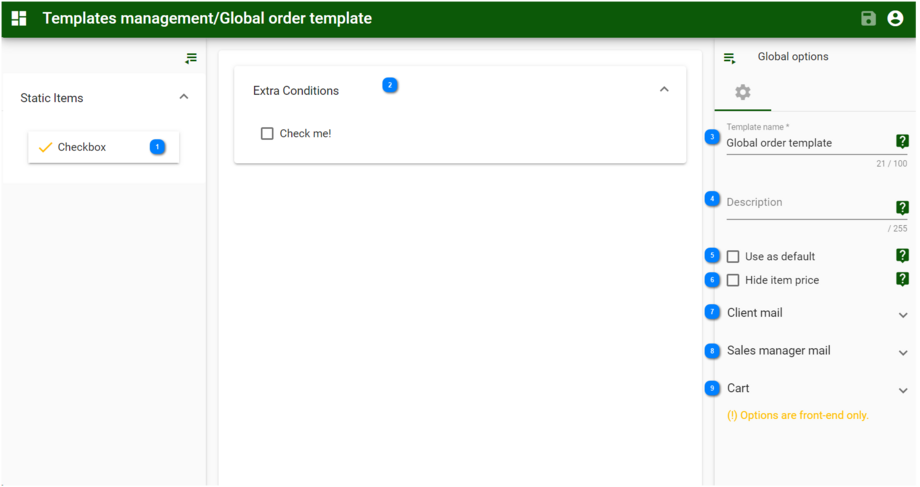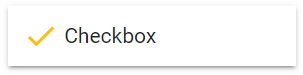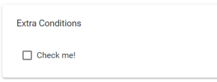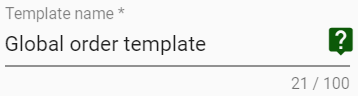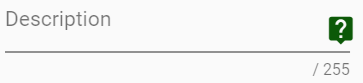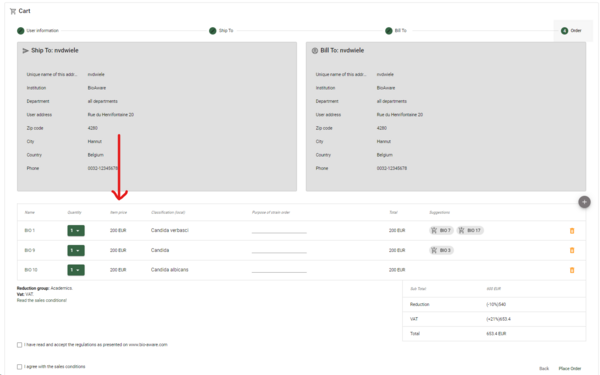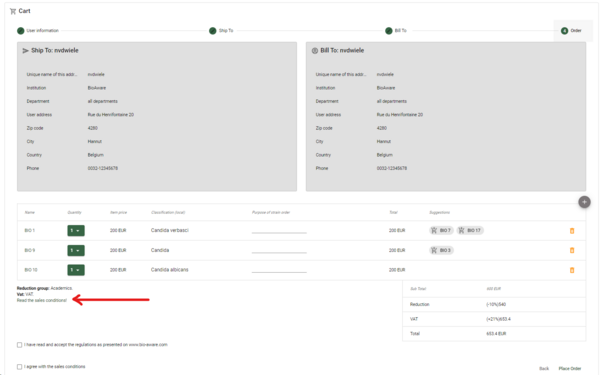Global order template
Orders can be done based on different tables in the database.
For example, Strains are in the strains table, but one can also sell books that are stored in another table.
It is possible to make separate orders for each table, the Order template is used for that.
But is is also possible to activate 1 global order template for the full database.
In that case, all ordered items, regardless from which table they come, are placed in the same order.
The advantage is that the user has to complete the process only one time.
Hover the mouse on top of any of the numbers below to see detailed information.
|
Mail subject Define the subject of the email that will be sent to the administrators and the customer after doing an order by a customer.
An example of Mail subject:
Mail body Define the email bosdy to send to administratos and customers after doing an order by a customer.
Type CTRL + space or @ to show suggestions.
Consider compiling before saving your changes by clicking on the gavel button. Only successfully compiled code will be saved and after clicking the save button.
If a compilation error occurred, the last successfully compiled code will be saved.
To see an example of a Mail body for the Client mail see Client mail body example.
| |
|
Mail Enter the information about the email sent after an order has been completed (email for the managers).
Sales managers email Provide the email address(es) that should receive an email after a completed order.
Order mail subject Enter the text that will be shown in the subject of the email.
An example of Mail subject:
Click on the Compile button to save it. Order mail body Define the email body to send to administrators after doing an order by a customer.
Type CTRL + space or @ to show suggestions.
Consider compiling before saving your changes by clicking on the gavel button.
Only successfully compiled code will be saved after clicking the save button.
If a compilation error occurred, the last successfully compiled code will be saved.
To see an example of a Mail body for the Sales manager mail see Sales manager mail body example.
Click on the Compile button to save it.
| |