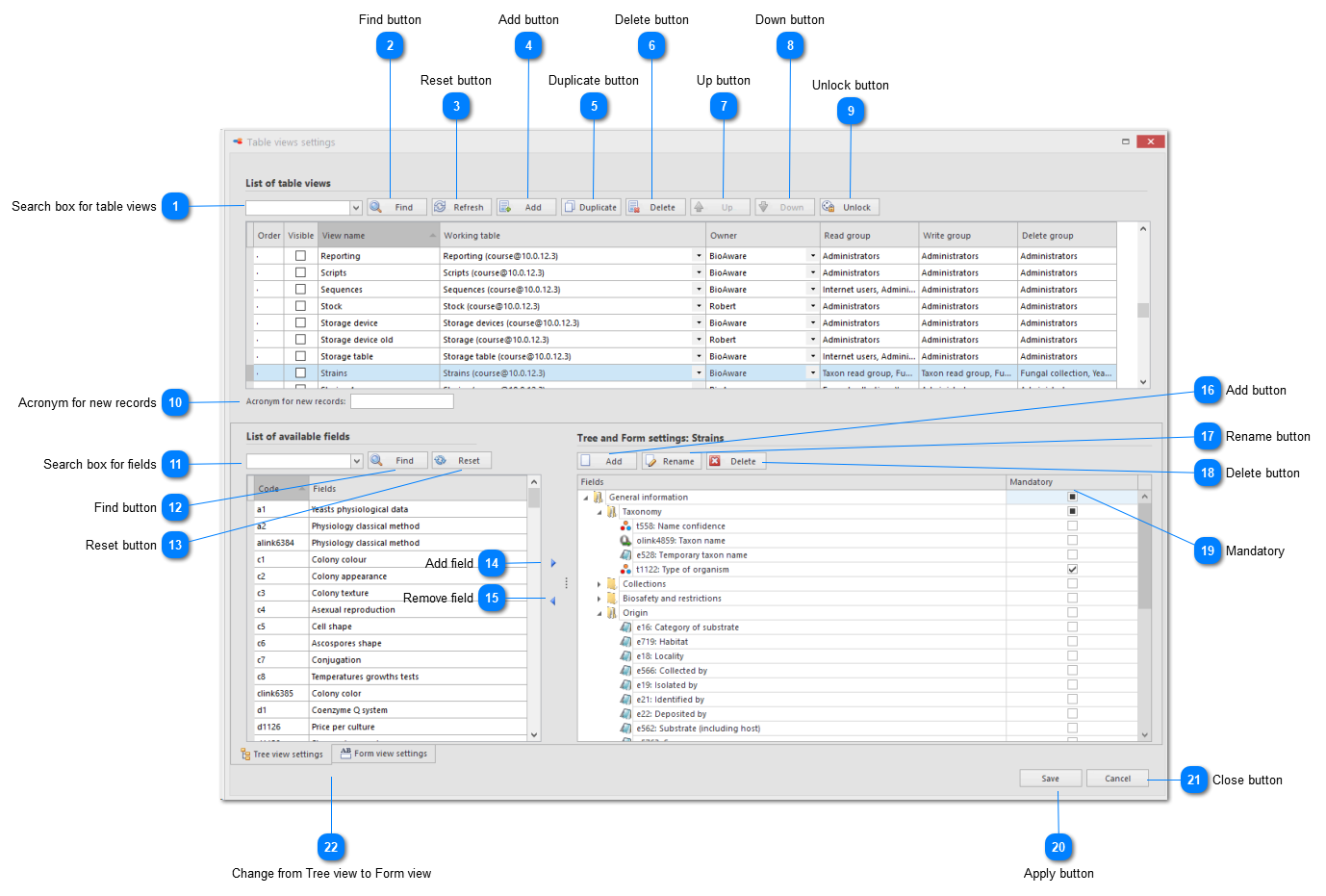Table view settings
-
To open the table viewer, click on File to go to the background section, click on Table views settings.
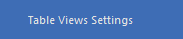 The window below will be opened.The List of table views displays all available table views for the current user in the current database.
The window below will be opened.The List of table views displays all available table views for the current user in the current database. -
Search for an existing table view (#1-3).
-
Add, duplicate or delete a table view (#4-6).
-
Modify the order of the table views in the list (#7-8).
-
Modify the owner and the rights of a table view.Acronym for new record (#10):
Enter the acronym for the name field of new records. For example, "BIO".
When a new record is added to the table, the name automatically starts with BIO + the next sequential number.
So when the last record was BIO 3, the next proposed name is: BIO 4.
The List of available fields displays all fields available for the current user in the current database.
-
Search for an existing field (#11-13).The Tree settings displays the fields as they will be show in the tree in the main window of BioloMICS.
-
Add, rename or delete a group/folder (#16-18).
|
Mandatory fields will have to be filled when creating a new record. Only in the selected table view and only when checked in the Table settings.
|