Export to Excel/CSV format
-
To export data to Excel or CSV format, click on File to go to the backstage section and select Export.
-
Choose on top, which records to be included in this export:
-
Export all records This will export all records in the current table view.
-
Export selected records only This will take only the selected records in the current table view (with the Shift or Ctrl keys pressed for multiple selection).
-
Select Excel or CSV.
-
Select the fields to be included in the export.If a main branch is selected, all fields belonging to this branch will be exported.
Note, multiple fields can be selected, right click, Select highlighted fields.
-
Use the checkbox "Show checked fields only"
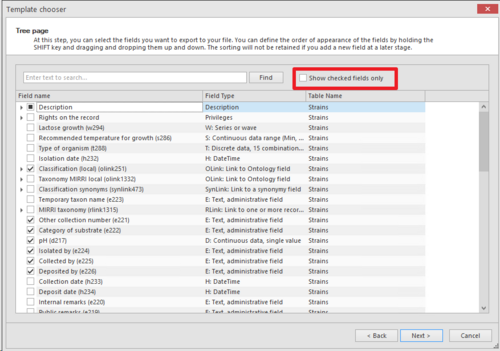 .
. -
The field that is placed on top will be exported first (so most left column in Excel).
To change the order of the fields, select the field first, press the Shift key, and move the field to the wanted position.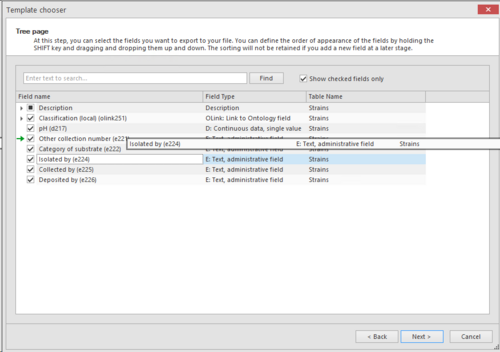
-
Click Next.
-
Enter a template name to save the template for later use.
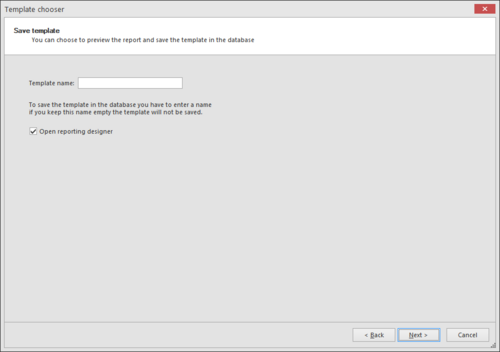
-
Choose where to save the export file and click Save.
-
A message appears asking to open the export file directly or not.
-
Note that when hosted on the BioAware servers you will need to use your Microsoft 365 account to open the Excel file properly.
-
It is possible to not open the file on the server but instead to copy the file to clipboard and paste it on your own pc to open the file there.
When an Excel or CSV template has been saved, it can be reused by using the template from the section Existing templates.
Be aware, when a specific order was assigned to the fields in a given template, and the user clicks on the button Edit or Edit fields then the order is reset to the default order.

